
アフィンガー5の購入考えているんだけど、購入ってどうやってするの?分かりやすく教えてほしい。
このような疑問にお答えします。
本記事の内容
- AFFINGER5購入前に知っておくこと
- AFFINGER5の購入方法
- AFFINGER5のインストール方法
- AFFINGER5インストール後の流れ
記事を書いた人
こんにちは、LEO (れお)です。会社経営をしながら、ブログを書いている28歳です。2020年11月からAFFINGER5を愛用しています。

今回は、AFFINGER5を買おうか迷っている人、買いたいけど買い方がよくわからない人に向けた記事となっています。
どうしてこの記事を書いたかというと、僕がAFFINGER5を購入したときに、購入方法がいまいち分かりづらかったからです。
おそらく本記事を読んでいる人も、同じような悩みを抱いているのではないでしょうか。
今回は、筆者の体験をもとにつまづいたポイントを解説しながら、購入からインストールまでお手伝いできればと思っています。
それでは早速いきましょう。
目次
AFFINGER5購入前に知っておくこと

購入する前にに知っておくことがありますので、確認しておきましょう。
- テーマを導入する環境は整っているか?
- WordPressブログで本気で稼ぎたいと思っているか?
- テーマ変更後は記事を見直す必要がある
- 公式サイト以外で購入するとお得
テーマを導入する環境は整っているか?
テーマを導入する環境は整っているか確認しましょう。
なぜならAFFINGER5はWordPress専用のテーマになります。そのため、先にWordPressをインストールしないと使うことができません。
もし、WordPressをインストールしていないのであれば、先にWordPressを導入するところからはじめましょう。
WordPressの導入方法は、下記の記事を参考にしてください。
>>【初心者必見!】WordPressブログの簡単な始め方【たった10分で!?】
すでにインストールしていて、使ったことがある方は問題ありません。
WordPressブログで本気で稼ぎたいと思っているか?
AFFINGER5は、ブログで本気で『稼ぎたい』という気持ちがある人におすすめです。
理由は下記です。
- AFFINGER5は、SEO対策が万能であり、稼ぐことに特化したテーマだから
- AFFINGER5は、税込14,800円と少し高めの金額設定だから
- ブログは遊び半分だと途中で挫折する可能性が高いから
以上のとおり、途中であきらめちゃうともったいないですよね。
本気で稼ぎたい方にとっては、金額以上の機能が備わっているので、どんどん活用していきましょう。
テーマ変更後は記事を見直す必要がある
テーマを変更すると、公開済みの記事を見直す必要があります。
なぜなら、テーマを変更することで、以前のテーマ設定が消えてしまうからです。
僕の場合は、30記事ほど公開していたので、修正するのに3日はかかりました。とくに「ボックス」や「ふきだし」、ブログカードなどを主に修正しました。
そのため、公開済みの記事については、新しいテーマで再設定をする必要がでてきますので、必ず見直しましょう。
公式サイト以外で購入するとお得
こちらも、注意事項です。公式サイト以外で購入するとお得になります。
それは、個人ブロガーなどが紹介しているリンクから申し込むと『特典』がついてくるからです。
その『特典』とは、AFFINGER開発者の経験やスキルが凝縮した『稼ぐブログをつくる方法』という資料を貰うことができます。
他にも、AFFINGER5専用プラグインのプレゼントもありますよ。
AFFINGER5の公式サイトで購入すると、その特典はありませんので注意しましょう。
下記リンクから購入すれば、『特典』をもらえます。
AFFINGER5の購入方法

5つのステップ
- サイトにアクセス
- アカウント作成
- 購入手続き
- マイページからダウンロード
- ファイル確認
ステップが5つもありますが、全然難しくありませんし、すぐに終わりますので安心してください。

それでは、購入方法について解説していきます。
サイトにアクセス
手順1:下記からアフィンガー5の購入サイトへアクセス。
手順2:TOP画面から下にスクロールする。
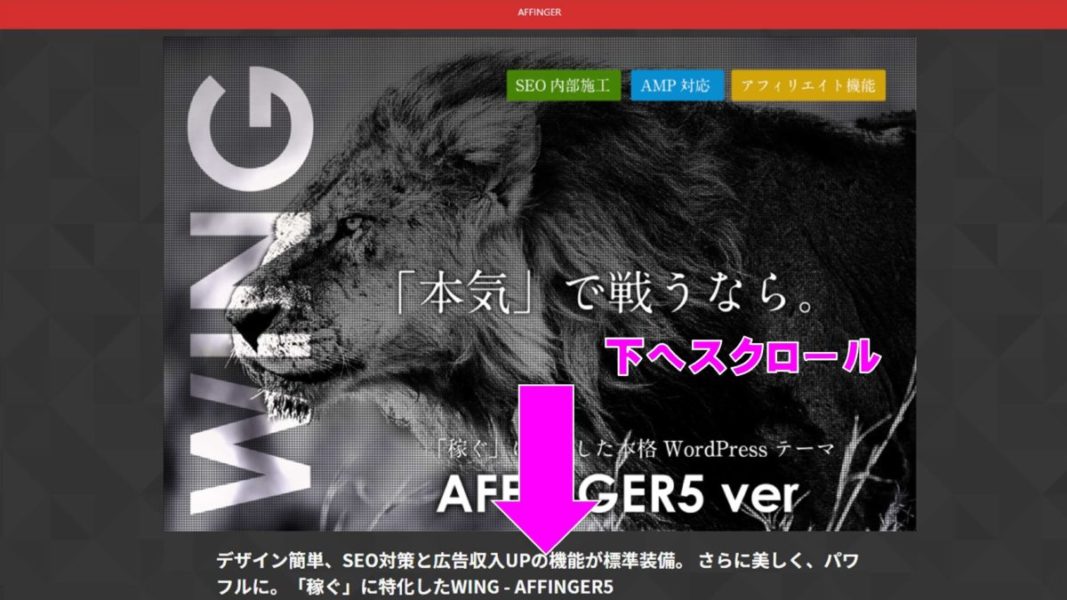
手順3:『購入はこちら』をクリック。
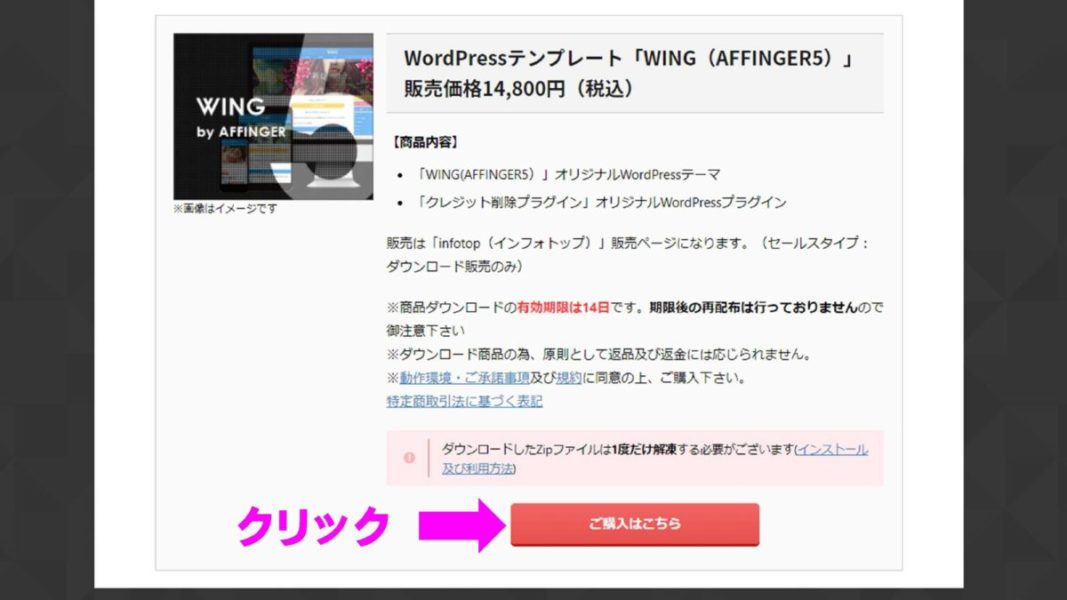
アカウント作成
手順1:『初めてインフォトップをご利用の方はこちら』を押す。
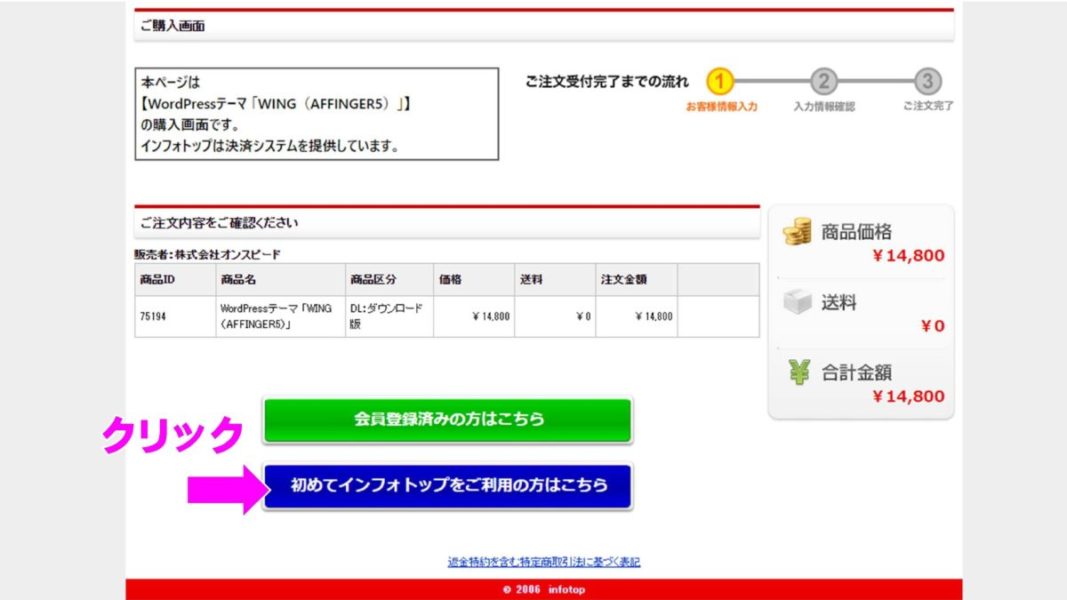
アフィリエイターとして既に登録している方も、同じように新規で登録してください。
僕はここで気づくまで時間がかかりました。

手順2:『お客様情報』の入力。
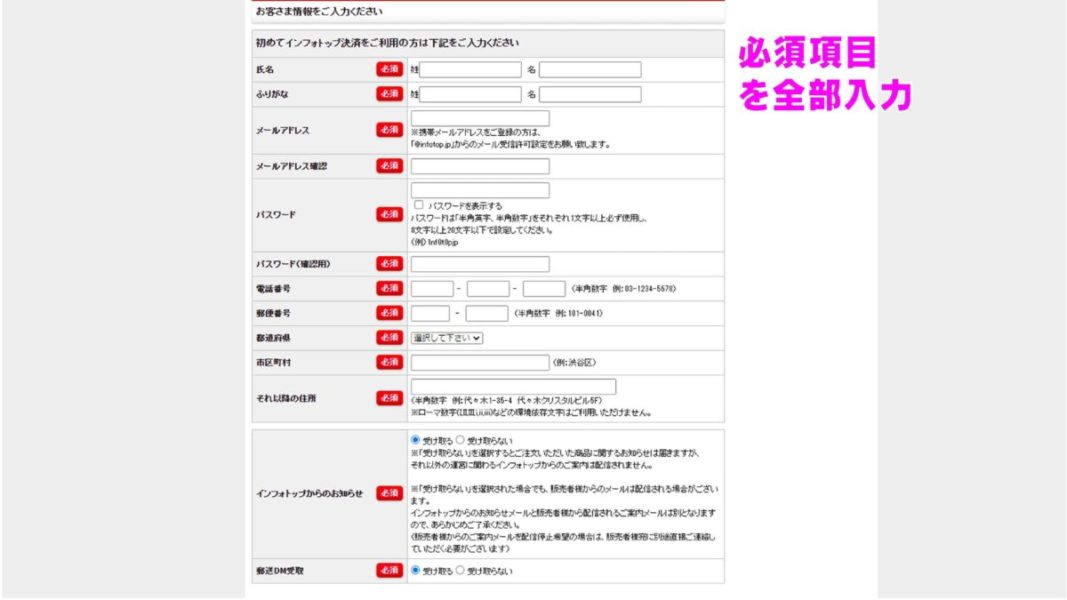
お客様情報の入力項目は下記のとおりです。
- 氏名
- ふりがな
- メールアドレス・・・登録後の通知メールが届きます。
- パスワード・・・忘れることが多いので、メモをとっておきましょう。
- 電話番号・・・携帯電話がおすすめです。
- 郵便番号
- 住所
- インフォトップからのお知らせ・・・「受け取らない」をクリックしましょう。(受け取るにするとたくさんきます。)
- 郵送DM受取・・・「受け取らない」をクリックしましょう。(受け取るにするとたくさんきます。)
手順3:『お支払い情報』の入力。
手順4:『注文内容を確認』を押す。
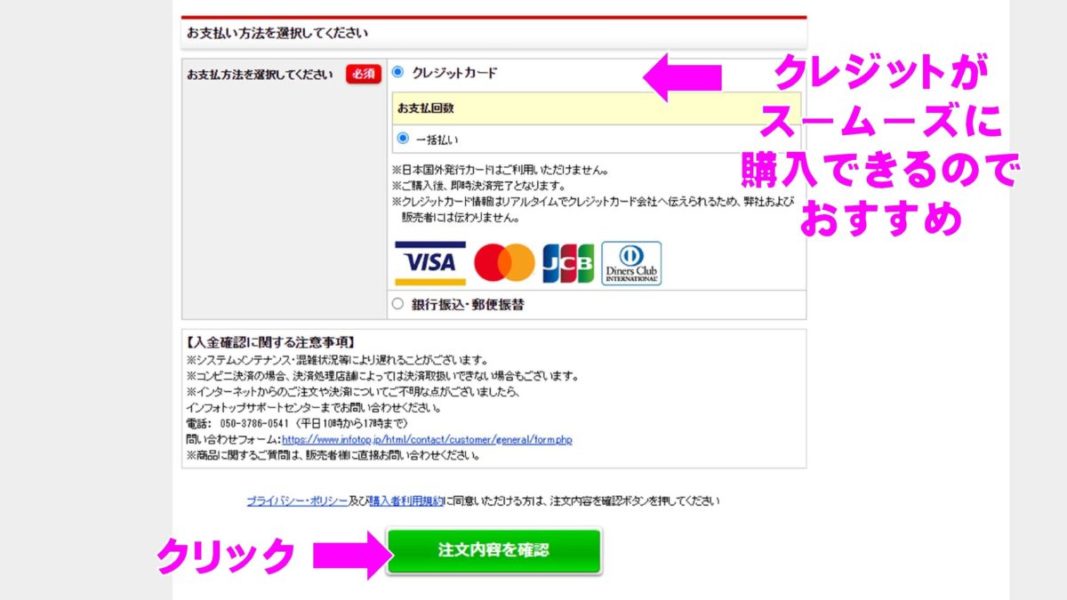
決済方法は2種類
- クレジットカード決済・・・スピード重視ならクレジットがおすすめです。
- 銀行振込、郵便振替
手順5:次の画面で注文内容の確認後、『注文』ボタンを押す。
手順6:登録後の通知メールを確認。
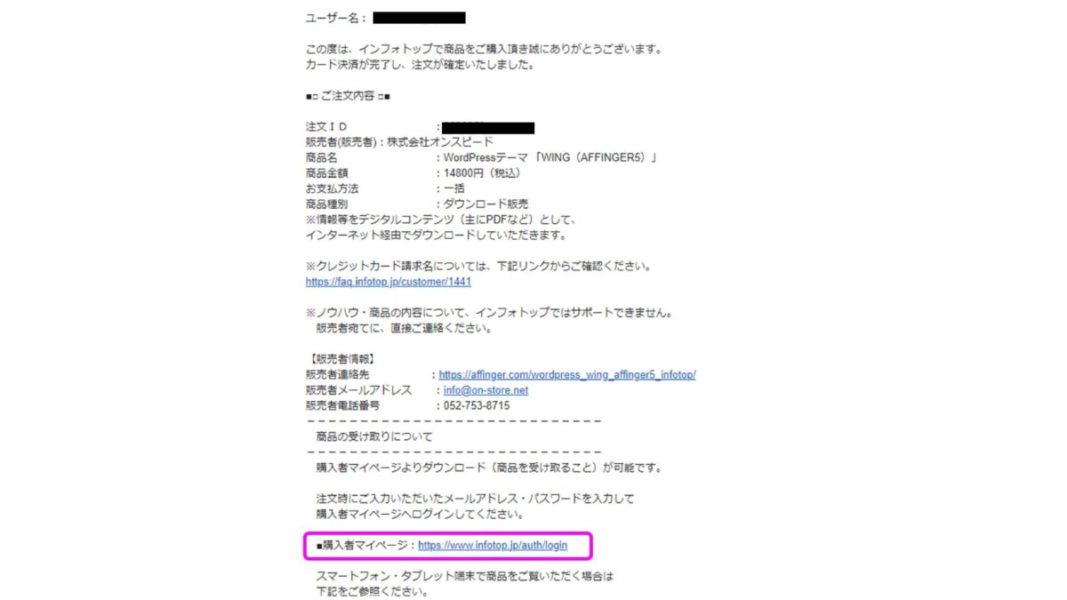
手順7:購入者マイページをクリック。
>>『infotop』購入者マイページログイン画面へアクセス
上記をクリックしても、「infotop」のマイページへ飛べます。

購入者マイページからダウンロード
手順1:登録した「メールアドレス・パスワード」を記入。
手順2:『購入者ログイン』をクリック。
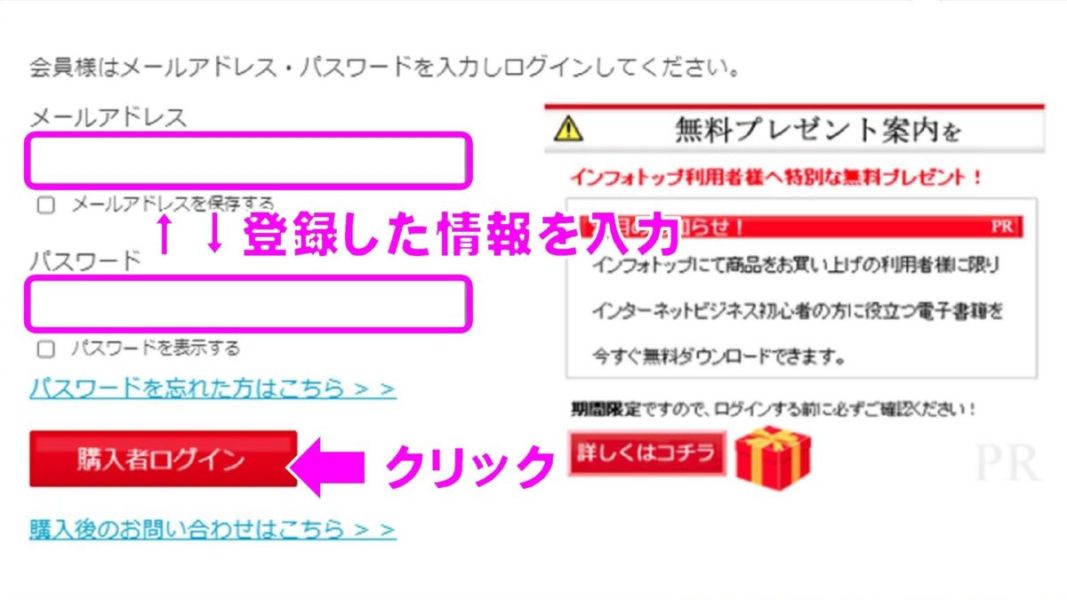
手順3:『商品を見る、受け取る』をクリック。
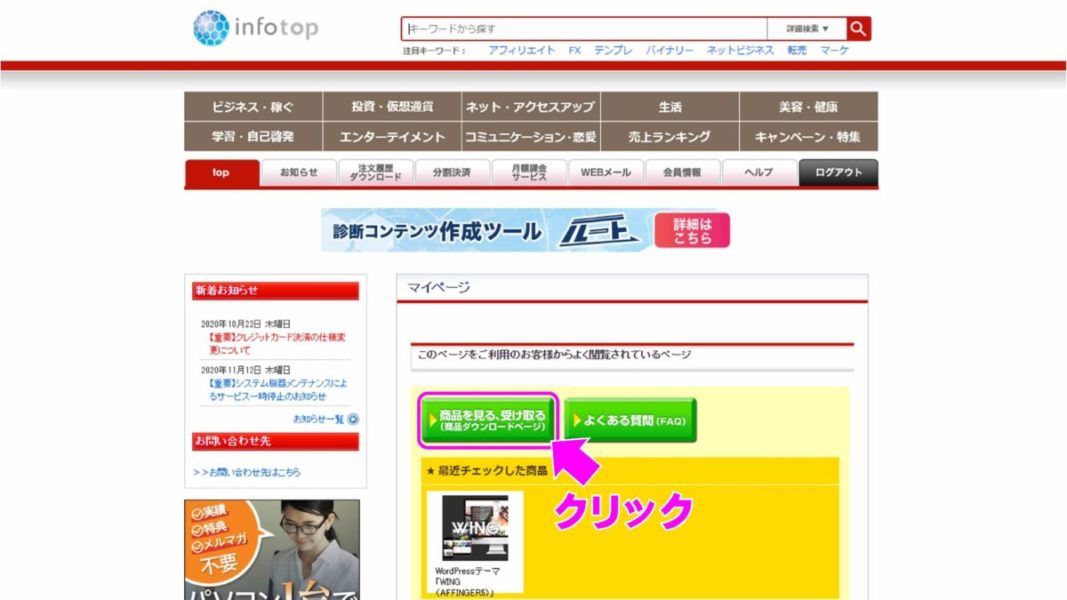
手順4:『ダウンロード』をクリック。
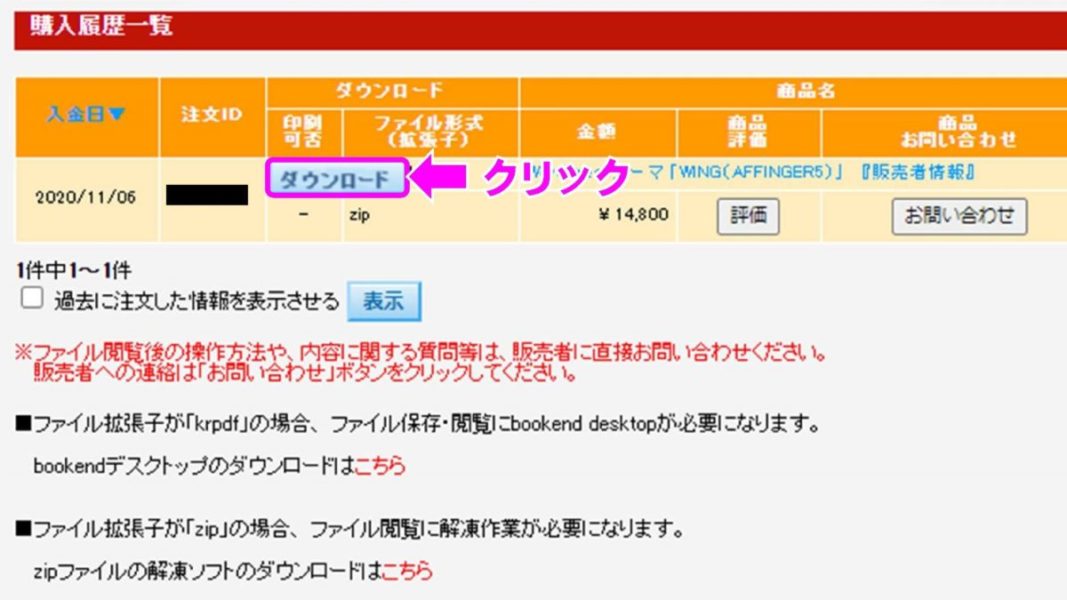
ダウンロードをおすと、自動的に「ダウンロードファイル」の中に、zipファイルがダウンロードされますので、確認しましょう。
ファイル確認
ここからは、「Windows」を使用した場合の例で説明していきます。「Mac」も基本同じ流れです。

手順1:『wing_af5_infotop_dl.zip』のファイルをクリックして、マウス「右クリック → 展開する」で解凍する。
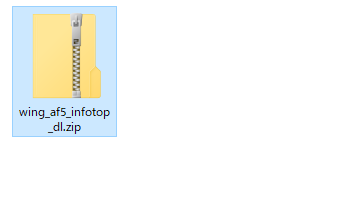
手順3:「必ずお読みください」というテキストをクリックして中身を確認。
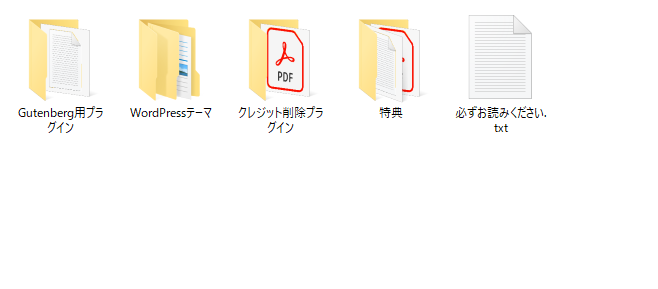
手順3:『wing_af5_infotop_dl』の中の『WordPressテーマ』をクリックする。
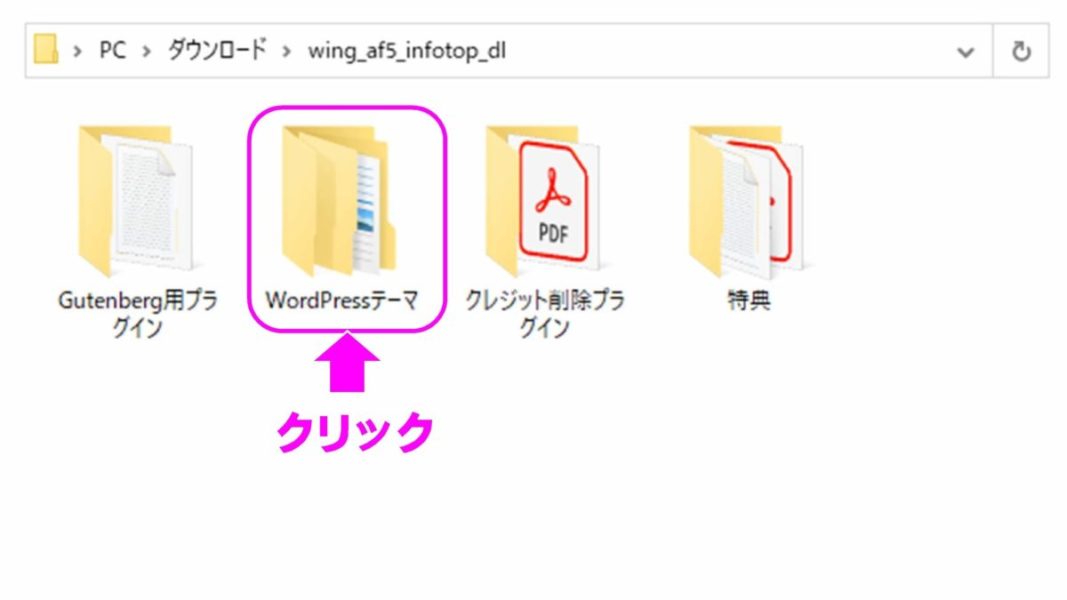
手順4:『affinger5.zip』と『affinger5_child.zip』の2つ入っているか確認。
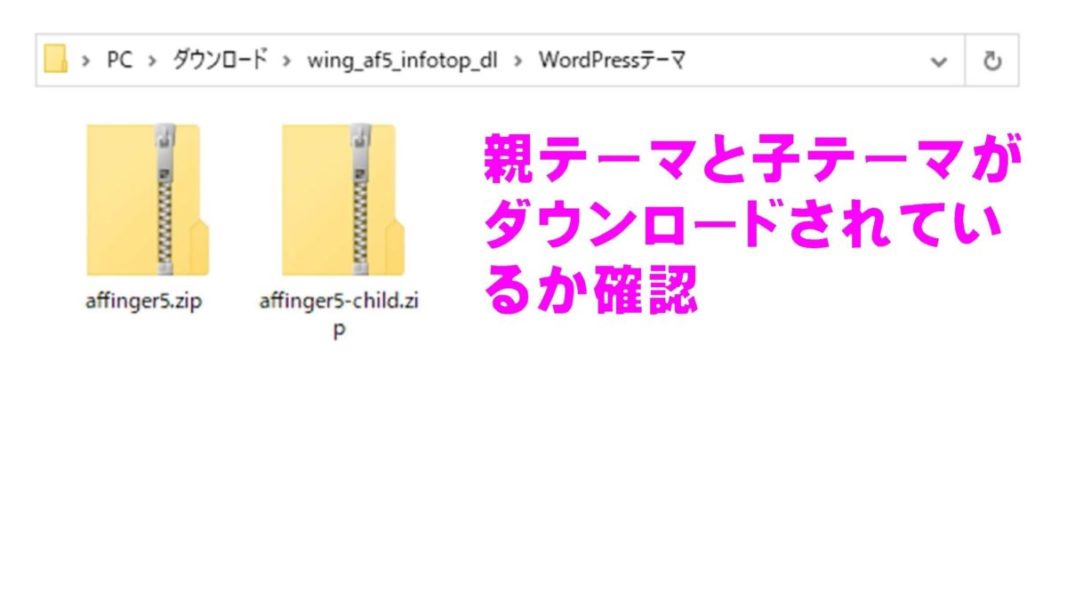
『affinger5.zip』と『affinger5_child.zip』は、親テーマと子テーマになります。
親テーマと子テーマは、両方必要なので、絶対に消さないでください。

2つ入っているのを確認したらOKです。
つづいて、WordPressにAFFINGER5をインストールしていきます。
AFFINGER5のインストール方法

インストールについては、下記の4ステップです。
3つのステップ
- WordPressの管理ボードを開く
- 親テーマと子テーマをインストール
- 子テーマを有効化
テーマのインストール方法は、基本的に5分以内で終わりますよ。

それでは解説していきます。
WordPressの管理ボードを開く
手順1:WordPressの管理ボードを開く。
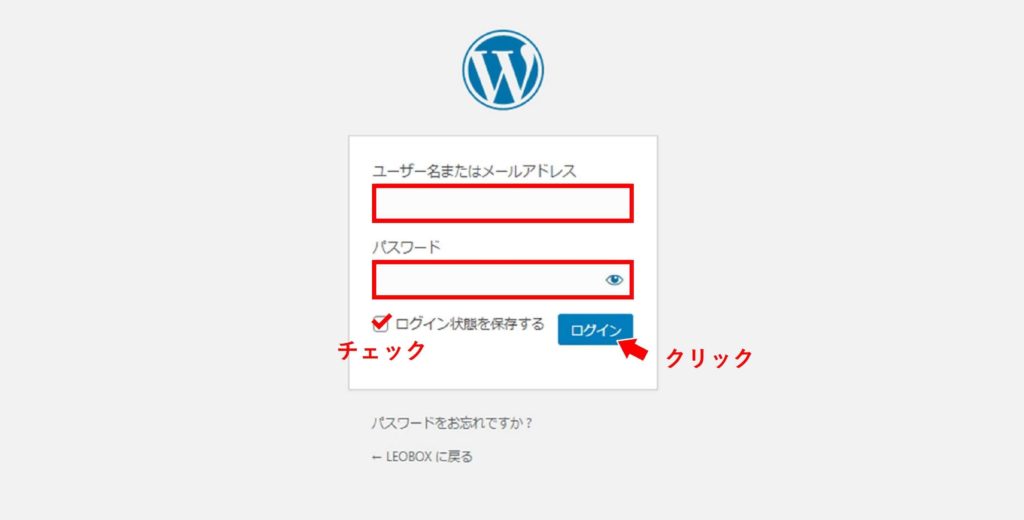
手順2:左メニューの「外観>>テーマ」の順にクリック
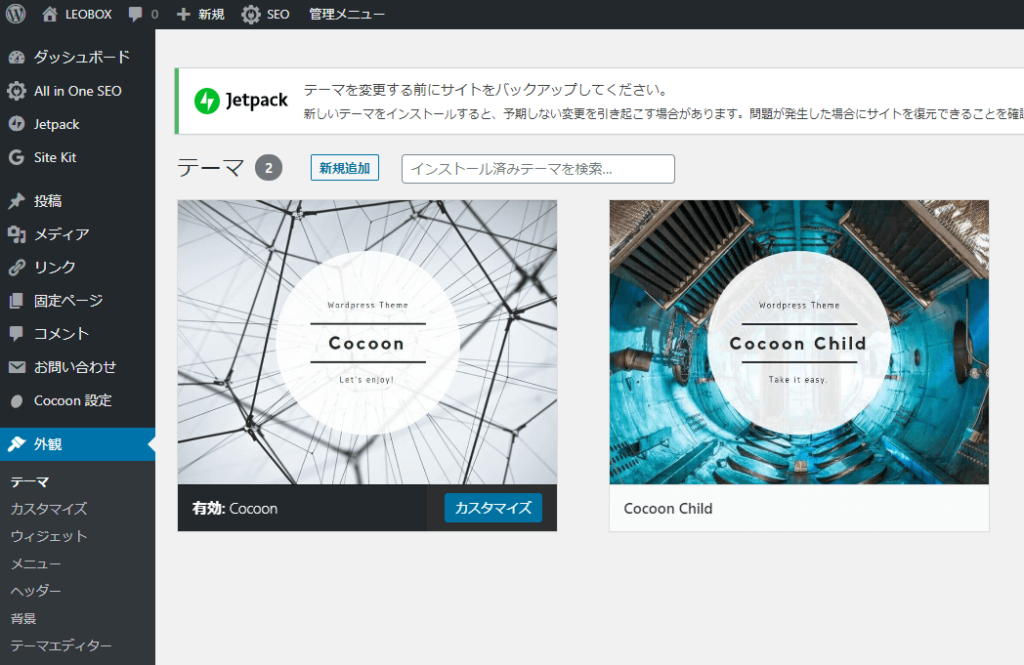
親ーマと子テーマをインストール
手順1:「新規登録」をクリック
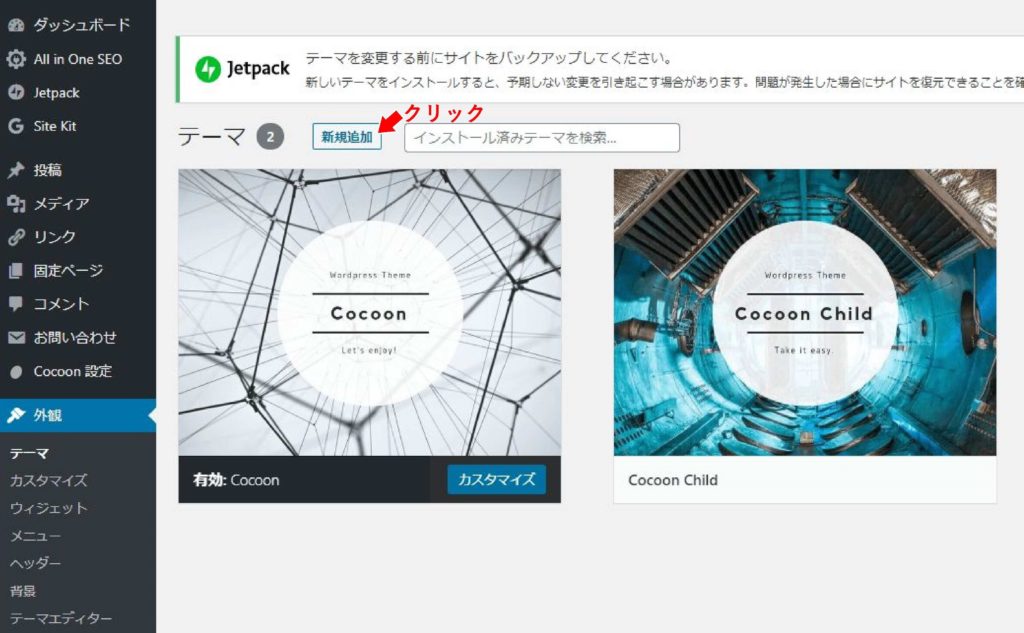
手順2:「テーマのアップロード」をクリック
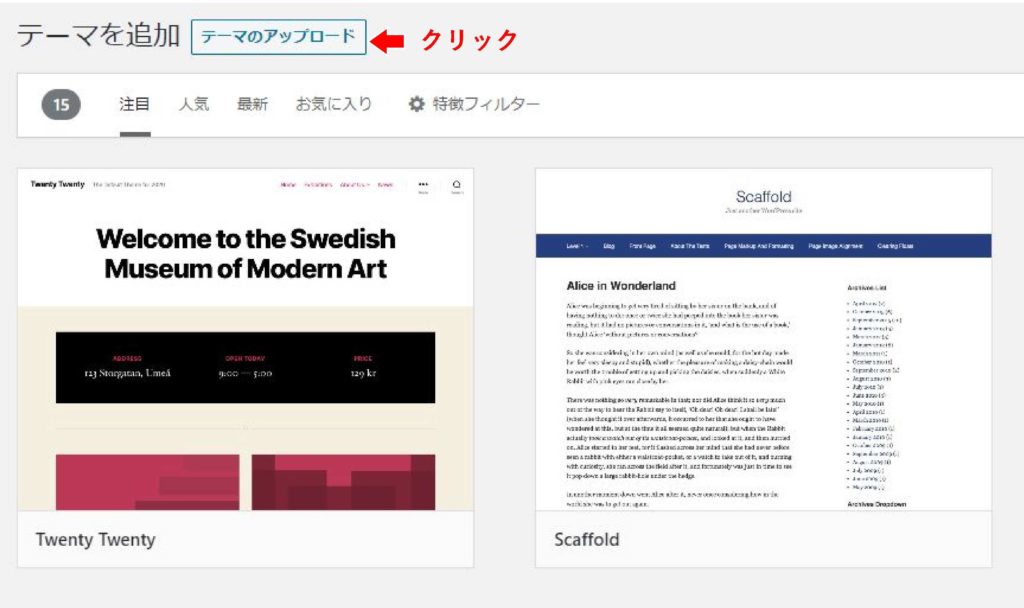
手順3:ダウンロードファイルを選択
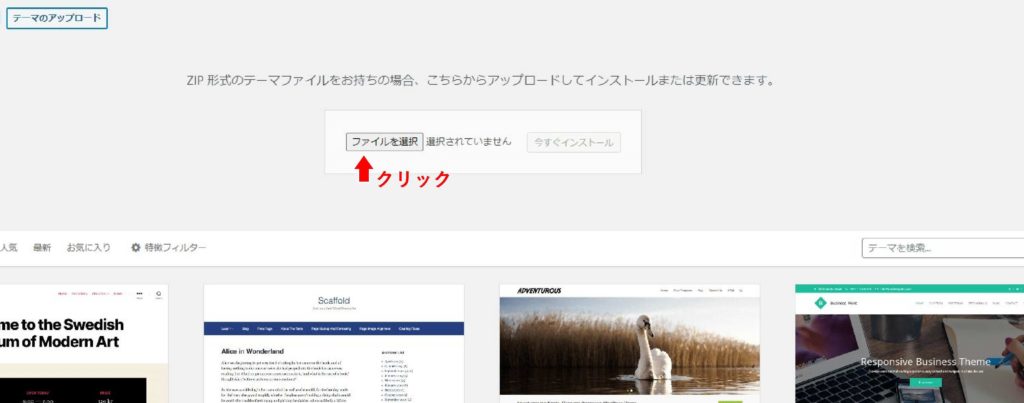
手順4:「affinger5.zip」をクリック
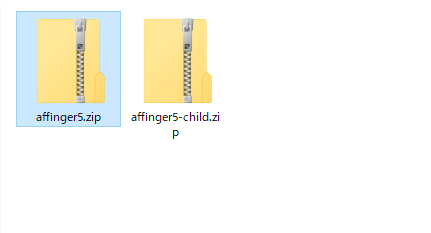
手順5:「今すぐインストール」をクリック
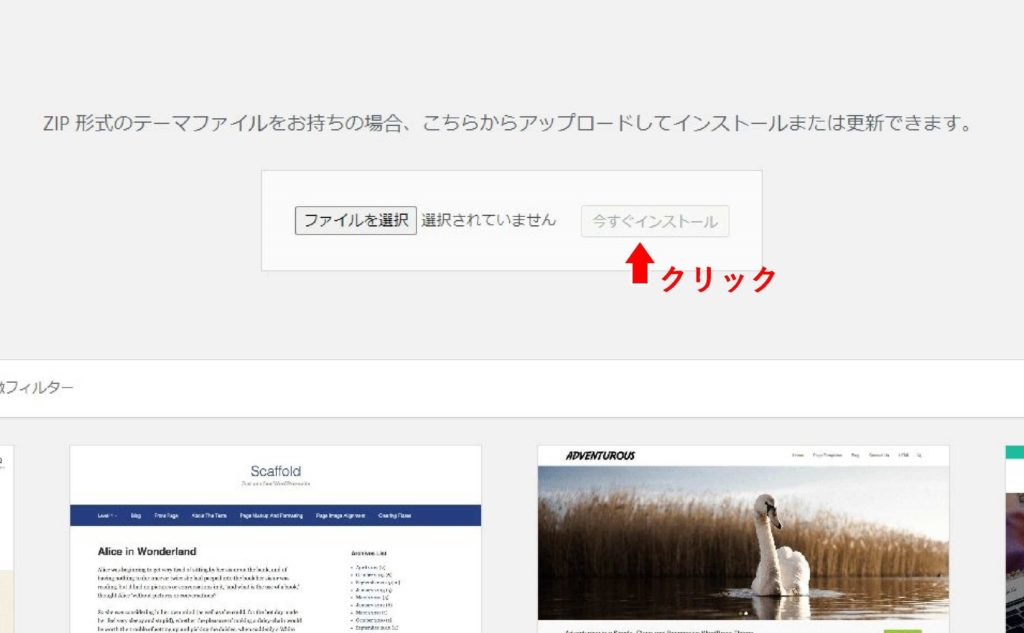
手順6:子テーマも同様にインストール
親テーマと同じ流れで、子テーマもインストールしてくださいね。

子テーマを有効化
子テーマを有効化する理由
親テーマを有効化してカスタマイズしていた場合、テーマの「バージョンアップ」があると初期化されてしまいます。しかし、子テーマを有効化していれば初期化されず、設定が持続するというメリットがあります。
僕も1度これで痛い目をみましたので、子テーマの有効化をおすすめします。

手順1:AFFINGER5の子テーマを選択し、「有効化」をクリック
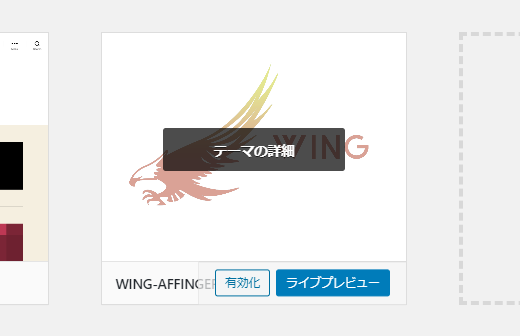
手順2:有効化されているか確認
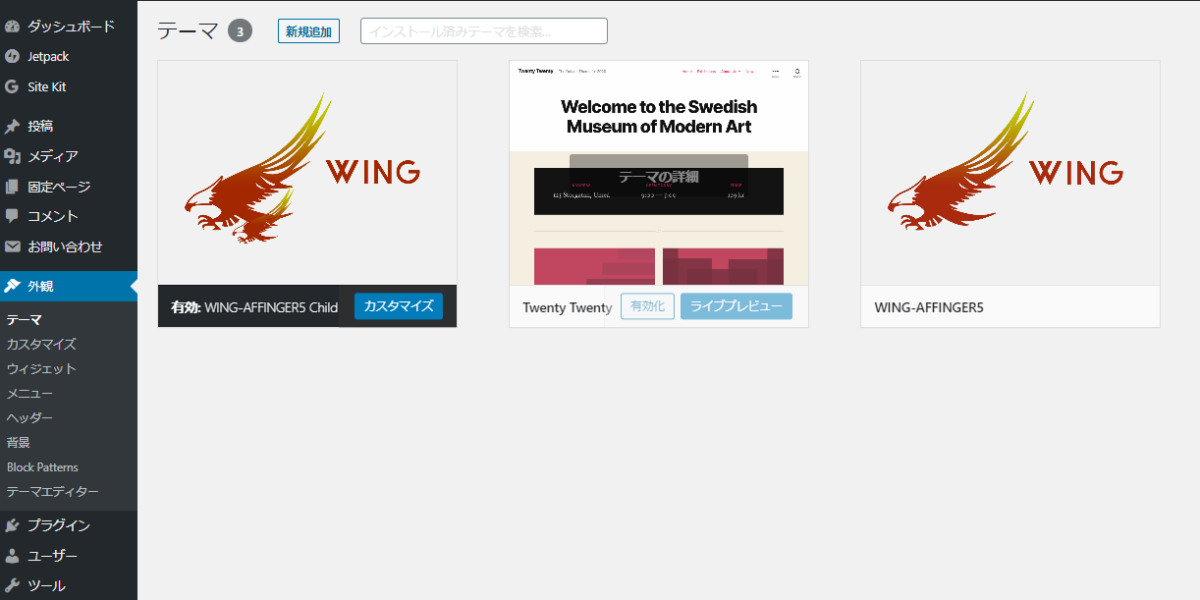
上の画像のようになっていればOKです。
お疲れ様でした。これでAFFINGERユーザーの仲間入りです!これからインストール後の流れを紹介していきますね。

AFFINGER5インストール後の流れ

インストール後の流れについて解説します。
3つのステップ
- 『STINGER STORE』へ登録手順
- WINGマニュアルのログイン手順
- AFFINGER5の初期設定
『STINGER STORE』へ登録手順
アフィンガーを購入した人は、上記のストアへ登録しましょう。
購入後30日以内でないと登録できないので、注意です。すぐに登録しておきましょう。

手順1:『STINGER STORE』からメールがとどいているので、下記のメールを開く。
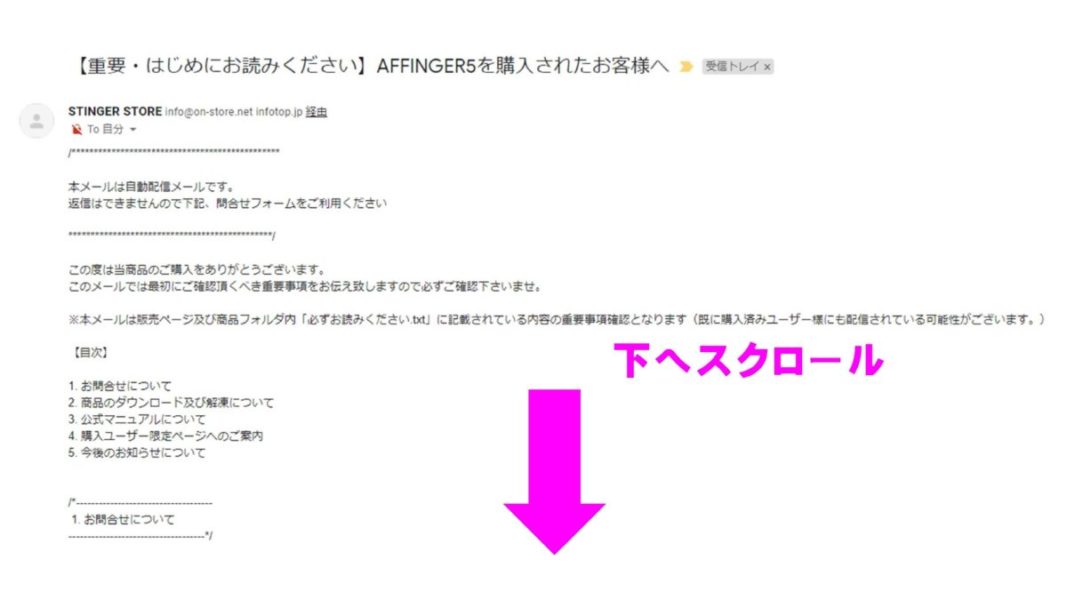
手順2:下の画像のように「ご利用には・・・ログインして頂く必要があります。」の横のリンクをクリック。
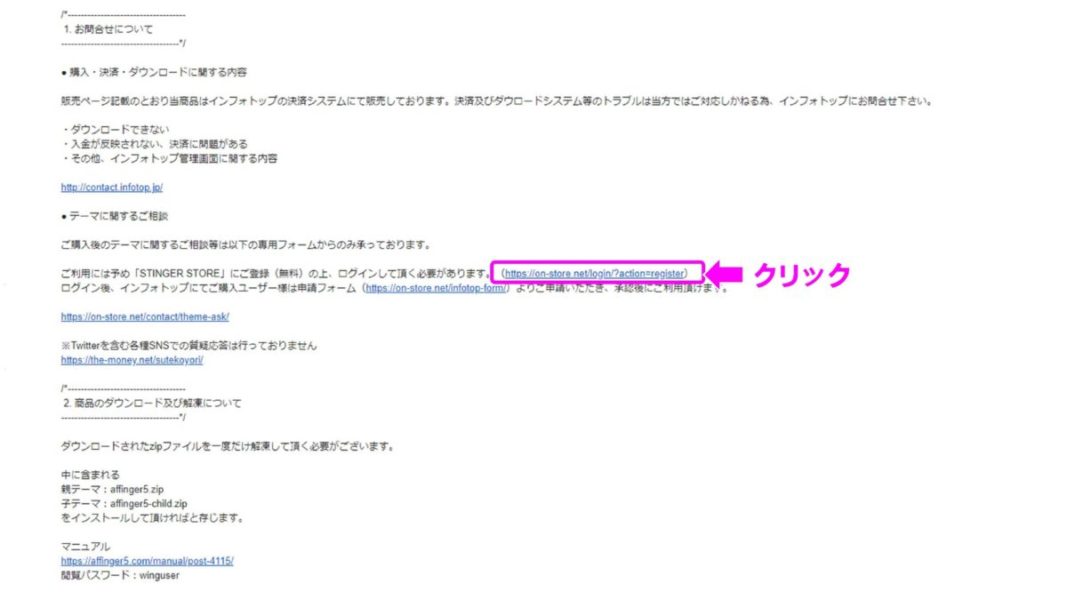
手順3:「新規ユーザー登録」の必須項目に記入。
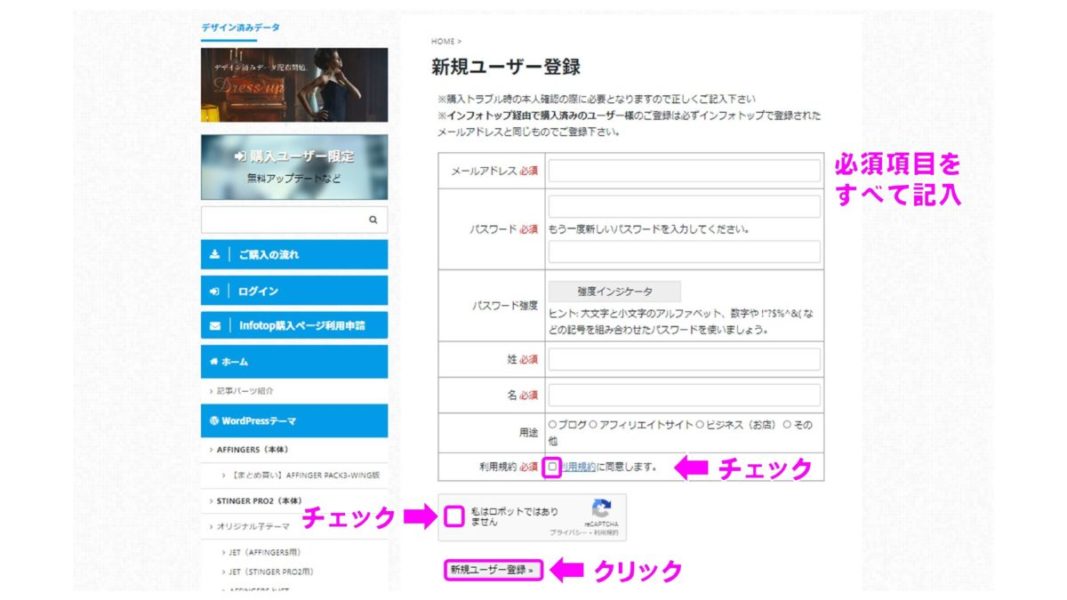
手順4:『STINGER STORE』よりメールアドレスの確認がとどくので、リンクをクリック。
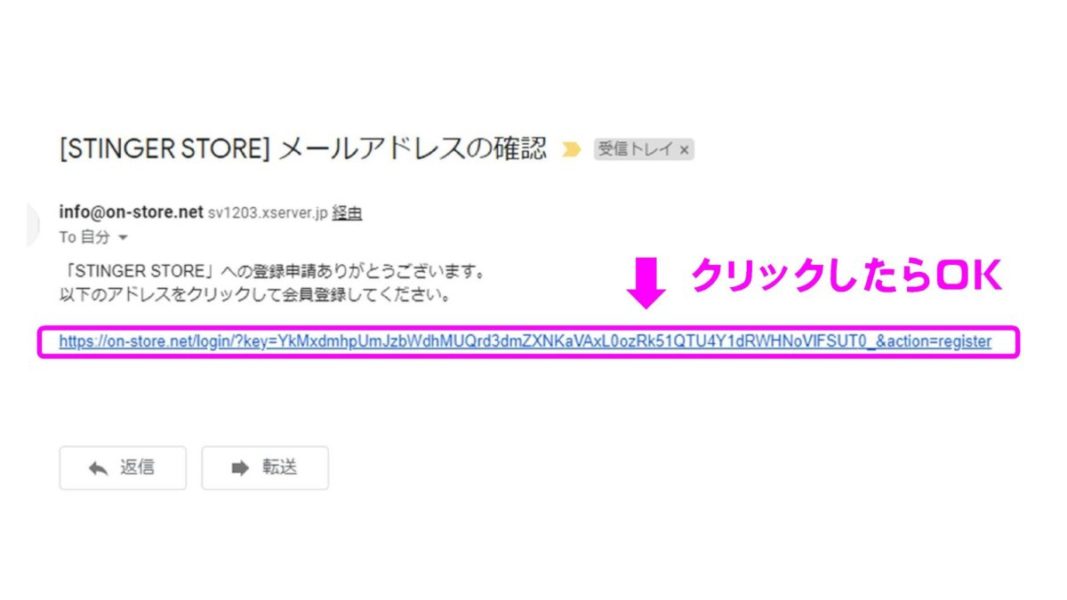
手順5:下の図のように「ログイン済みです」となれば完了。
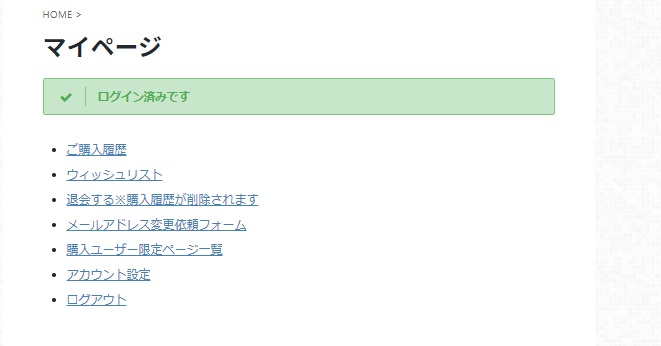
忘れないためにもインストールしたらすぐに登録しておきましょう。
WINGマニュアルのログイン手順
WINGマニュアルとは、AFFINGER5とSTINGER PROを購入したユーザー専用のサイトです。
購入してすぐの初心者の方向けに、設定方法やつまづきやすいポイントなど分かりやすくまとめてくれています。
使用方法がわからないときに、確認してみましょう。
ログイン方法をご紹介します。
手順1:『STINGER STORE』からのメール内部にある、マニュアルのリンクをクリック
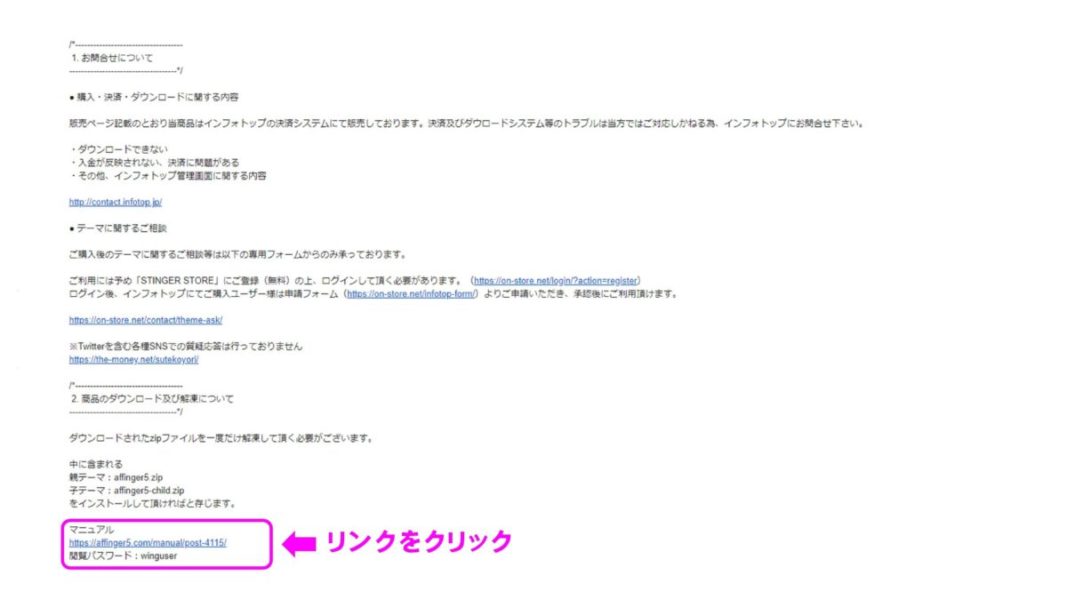
手順2:ログイン画面にパスワードを記入し、「ログイン」をクリック
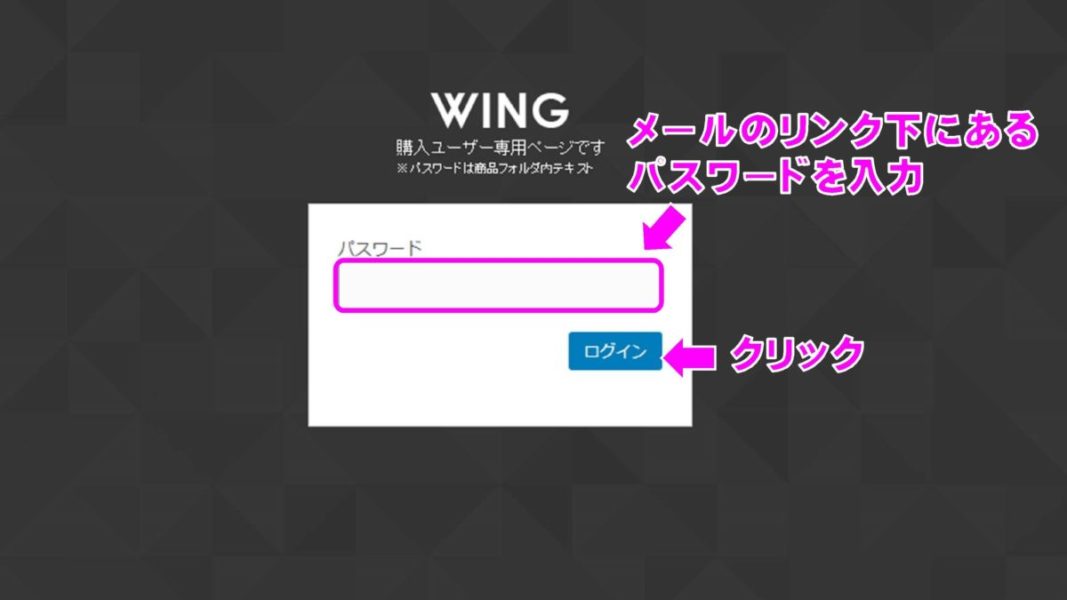
パスワードは、メールのリンク下に記載されていますので、確認しましょう。
手順3:下の画像になったら、ログイン完了。
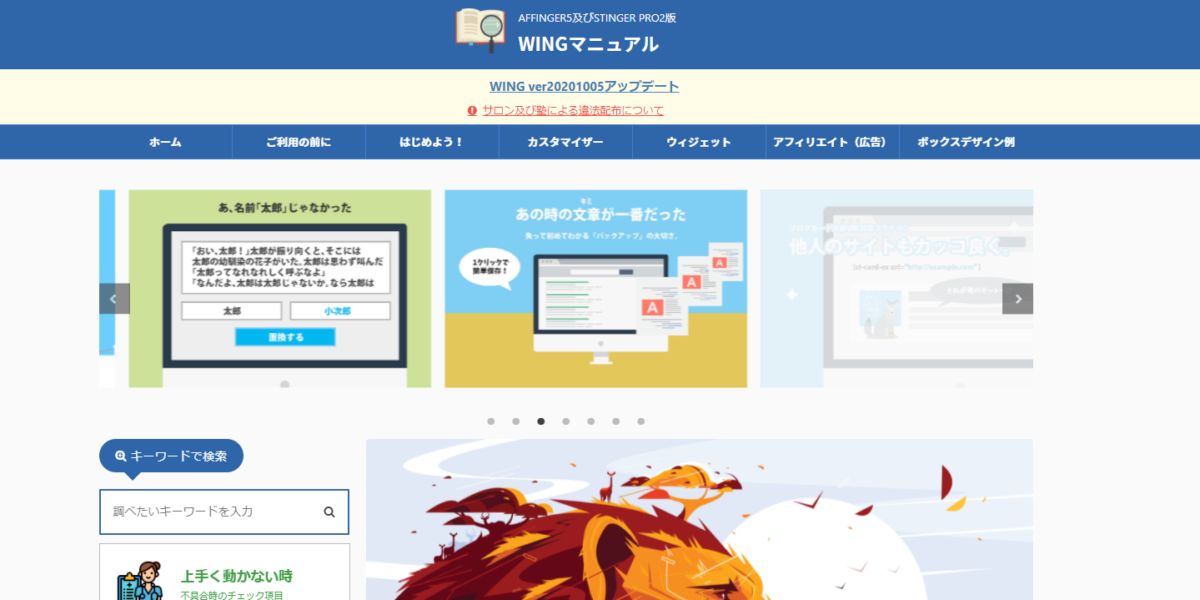
AFFINGER5の初期設定
AFFINGER5の初期設定については、下記のながれで行います。
3つのステップ
- AFFINGER5 管理の更新
- パーマリンク設定の更新
- キャッシュの削除
上記のステップは、下記の記事を参考にしてください。本記事の続編記事です。
>>AFFINGER5をインストール後にすぐにするべき初期設定方法
カスタマイズに関しては、公式のWINGマニュアルを参考に設定してみましょう。
今回はここまでです。
最後まで読んでいただき、ありがとうございました。
