
WordPressブログを始めたいんだけど、ConoHaWINGってどうなんだろう?ConoHaWINGのことを知りたい!
こんなお悩みを解決します。
本記事の内容
- ConoHaWINGとは?
- ConoHaWINGのメリットとデメリット
- ConoHaWINGでWordPressをインストールする方法
- かんたんSSL有効化
この記事を書いた人
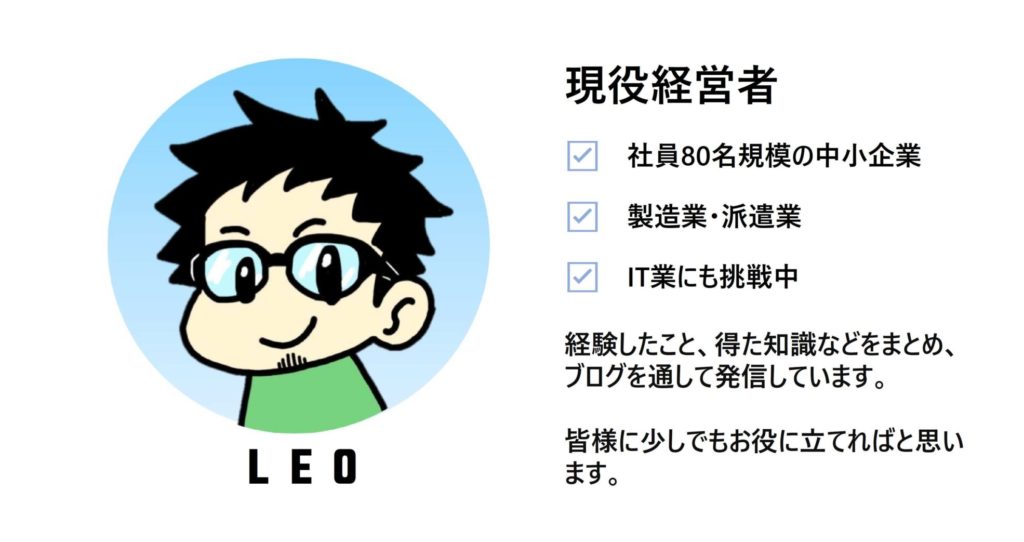
こんにちは、LEO(れお)です。WordPressブログ歴8カ月のブロガー&経営者です。
今回は、WordPressブログを始めようと思っている方向けに、近年、人気急上昇しているレンタルサーバー「ConoHaWING」をご紹介していきます。
「ConoHaWING」のメリットとデメリットを知ったうえで、少しでも「いいね!」と思ったら、さっそく登録しちゃいましょう。
インストール方法は、ConoHaWINGの「WordPressかんたんセットアップ」で紹介しています。また、設定方法もわかりやすく解説していますので、ぜひ参考にしてください。
目次
ConoHaWINGとは?
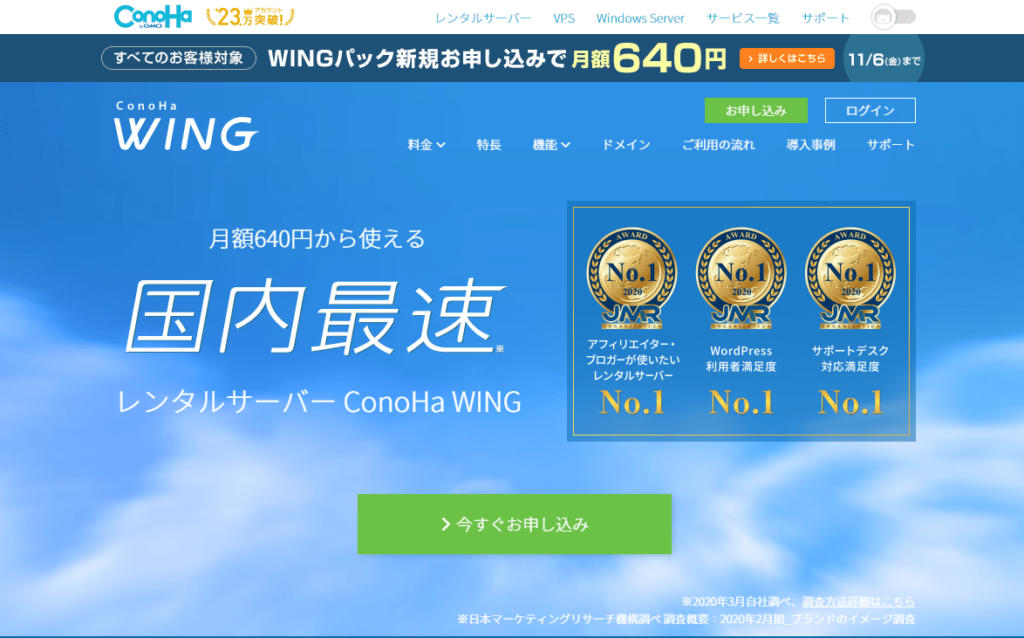
ConoHa WING(コノハウイング)は、2018年9月に大手企業GMOが運営を開始し、近年、人気急上昇している最新の共用レンタルサーバーです。
人気の理由は、国内のレンタルサーバー業界の中で、群を抜いて表示速度が速いのが話題となったからです。
現在は、「ConoHa WING 2周年記念キャンペーン」をしているため、高機能レンタルサーバーが12ヵ月以上のプランで通常より20%お安く契約できます。(2020年11月6日18:00まで)
これからWordPressブログを始めようと思っている方、乗り換えを考えている方へ、今がスーパーお得なのでこれから詳しく解説していきます。
また、他にもこのようなお悩みがある方は、「ConoHaWING」がおすすめです。
- 「SEO順位がなかなか上がらないな。」※
- 「離脱率が高いから下げたいな。」
- 「乗り換えたいけど、手間がかかるし面倒だな。」
以上の悩みを抱えている人も、ConoHa WING(コノハウイング)だと解決します。その理由は、次の「ConoHaWINGのメリットとデメリット」で解説します。
※SEOとは、検索エンジン最適化のこと。
※SEO順位とは、GoogleやYahoo!などで検索した時に表示される記事の順位のこと。例えば、Googleで「SEO」というキーワードで検索すると、SEOに関する記事が表示されます。高評価な記事ほど上位に表示されるように構成されています。その理由は、必要とする読者の悩みを、スピーディーに解決できるように考えられているからです。
ConoHaWINGのメリットとデメリット

ConoHa WING(コノハウイング)をもっとよく知るために、メリットとデメリットをご紹介します。
ConoHaWINGのメリット5つ
- Webの表示速度が国内最速
- 初期費用無料
- 独自ドメインが1つ永久無料
- 無料でSSL設定が可能
- サーバー移行作業は、30分以内で簡単に完了
上記以外もメリットはありますが、とりあえずこれくらいにして、くわしく解説していきます。
Webの表示速度が国内最速
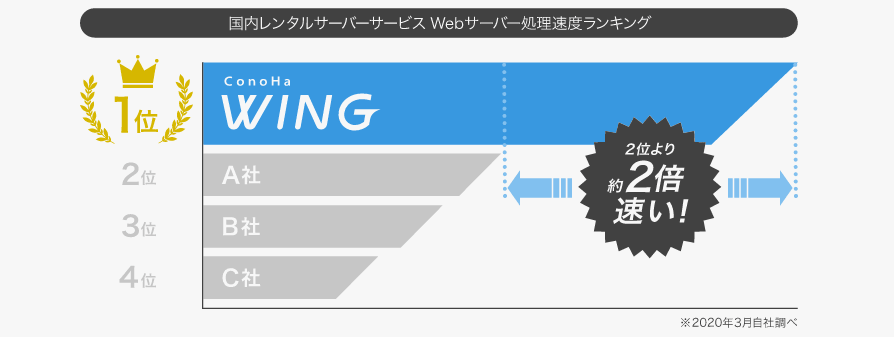
表示速度は、SEO対策としても大きく影響しており、SEO順位の上昇にも効果があります。
理由は、SEO順位を決めるためのGoogleが定める評価基準に含まれているからです。
確かに読者目線で考えると、早く知りたいのに中々表示されなければ、途中で見るのやめちゃいますよね。
「表示速度が2秒増えると離脱率が50%増加する」というデータもあるので、「離脱率の減小」にも効果が期待できます。
表示速度が早ければ早いほど、SEO対策に有利ですし、読者も喜んでくれるので一石二鳥です。
初期費用無料
ConoHa WING(コノハウイング)では初期費用がずっと無料です。
初期費用の相場だと、約3,000円くらいしますので、これから始める方には嬉しいですね。
独自ドメインが1つ永久無料
ただ今、ConoHa WING(コノハウイング)で契約すると独自ドメインが1つ永久に無料です。
ドメインは時期や人気度によって、ピンからキリまであるので金額相場で表すのが難しいですが、当サイトのドメインの年額は約1,800円でした。
ドメインが永久無料という事は、当サイトの金額で表すと以下のとおりです。
- 1年・・・1,800円お得(ドメイン代)+ 3,000円(初期費用)= 3,800円お得(合計)
- 3年・・・5,400円お得(ドメイン代)+ 3,000円(初期費用)= 8,400円お得(累計)
- 6年・・・10,800円お得(ドメイン代)+ 3,000円(初期費用)= 13,800円お得(累計)
こうしてみると結構お得ですね。1年目で既に当サイトのドメイン3年分お得です。
独自ドメインが永久無料というのは、サイト・ブログ運営者にとって、とても嬉しいサービスですね。
無料でSSL設定が可能
ConoHa WING(コノハウイング)では、無料でSSL設定が簡単にできます。
SSL設定とは、簡単にいうと「Webサイト」と「読者」の通信情報を暗号化するための仕組みです。
例えば、ネットショッピングで買い物をするために、クレジット情報を入力するとします。SSL化されていないサイトで情報を入力すると、運が悪ければ盗まれます。しかし、SSL化していると情報が暗号化され盗まれることはありません。
そのためSSL設定は必ずしておきましょう。
当サイトのドメインで説明すると以下のようになります。
- < SSL設定前 > https://leoblog.net
- < SSL設定後 > https://leoblog.net
他のレンタルサーバーでも無料で設定できるところもありますが、ほとんどが設定に手間がかかります。しかしConoHa WINGの場合は、管理画面から簡単にSSL設定がボタン一つでできるため、手間がかかりません。
サーバー移行作業は、30分以内で完了
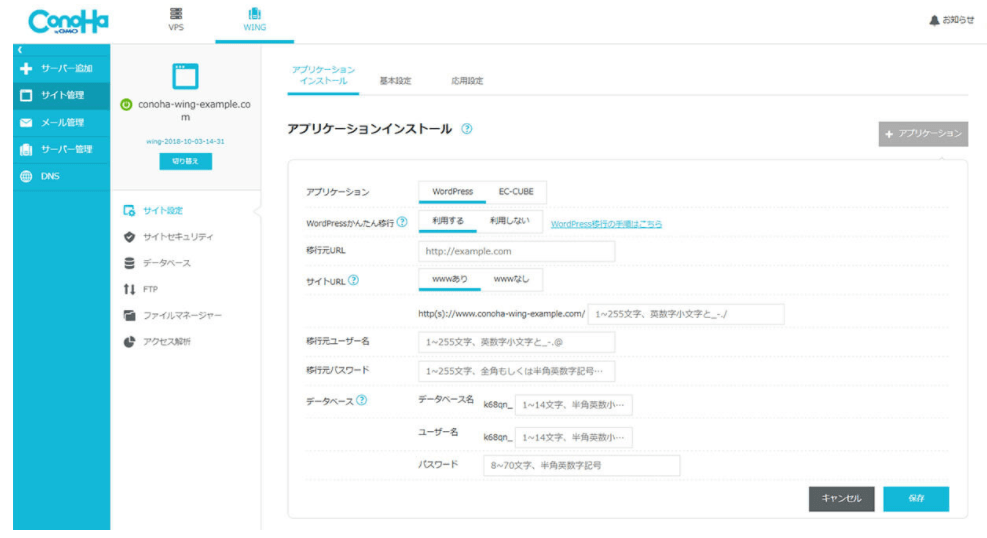
ConoHa WING(コノハウイング)へのデータ移行作業は、30分以内に移行が完了します。
サーバーを替えたいと思っていても、データ移行が面倒だからと迷っている人は多いと思います。
大抵の場合、データに悪影響を起こさないために、有料で専門業者に依頼したりします。自身で行うことも可能ですが、データ消失のリスク、各種設定などで移行に時間がかかってしまうなどのデメリットがあります。
しかし、ConoHa WINGの場合、データ移行作業は、上記のような画面に必要項目を入力するだけでOKです。あとは30分以内に移行が完了しますから、手間がかかりません。
もしエラーが出たとしてもConoHa WING(コノハウイング)はサポートも充実しているので、とても安心です。

※ データ移行前は必ずバックアップしてから、移行しましょう。
つづいては、デメリットも知っておきましょう。
ConoHaWINGのデメリット3つ
- 無料お試し期間がない
- プランが多くて分かりづらい
- 格安サーバーと比べると料金が高い
僕が使っていても今のところ問題ありませんが、上記の口コミもあるようです。
無料のお試し期間がない
他のサーバーには無料期間を設けていますが、ConoHaWINGは設けていません。期間が最短でも有料になっています。
その代わり、前述したように初期費用は無料、ドメインは永久無料となっています。
プランが多くて分かりづらい
ConoHaには「WING」「VPS」「WindowsServer」の3つのパックが用意されており、全部のパックのプランを合わせると確かに多いです。中でも「VPS」と「WING」で迷っている方がいます。
しかし、WordPressでサイトを運営する方にとっては、今回紹介している「WING」パックのサービスだけで十分です。
「VPS」は簡単にいうと完全にサーバーの設定なども自分で行う必要があり、レベルが高い人向けのサービスで、料金は「WING」の3倍になってしまいますので注意してください。
格安サーバーと比べると料金が高い
格安サーバーには月額200〜300円で利用できるところもありますが、ConoHaWINGは現在のキャンペーン期間中でも月額640円からの利用となっています。
こう見ると確かに高いのですが、機能性や質が全然違います。格安サーバーは通信障害が起こったり、表示速度が比較的に遅かったり、データの容量が低かったりとちゃんと安い理由があります。
「ストレスフリー&快適」を選ぶなら間違いなくConoHaWINGです。
これでConoHaWINGのメリット&デメリットがだいたい分かったと思います。
両方を知ったうえで、「もう少し考えたいな。」「違うところも見てみたいな。」という方はこのまま閉じてもらっても大丈夫です。いろいろ見てじっくり検討してみましょう。
「ConoHaWINGへ乗り換えたい!」という方は、下記の「ConoHaWINGでWordPressを始める」をクリックして、次の「ConoHaWINGでWordPressをインストールする方法」を参考にしながら、進めていきましょう。
「WordPressかんたんセットアップ」はクレジットカードが必要ですので、準備しましょう。

ConoHaWINGでWordPressをインストールする方法
ConoHaの「WINGパック」でWordPressをインストールする手順を説明していきます。
申し込み画面
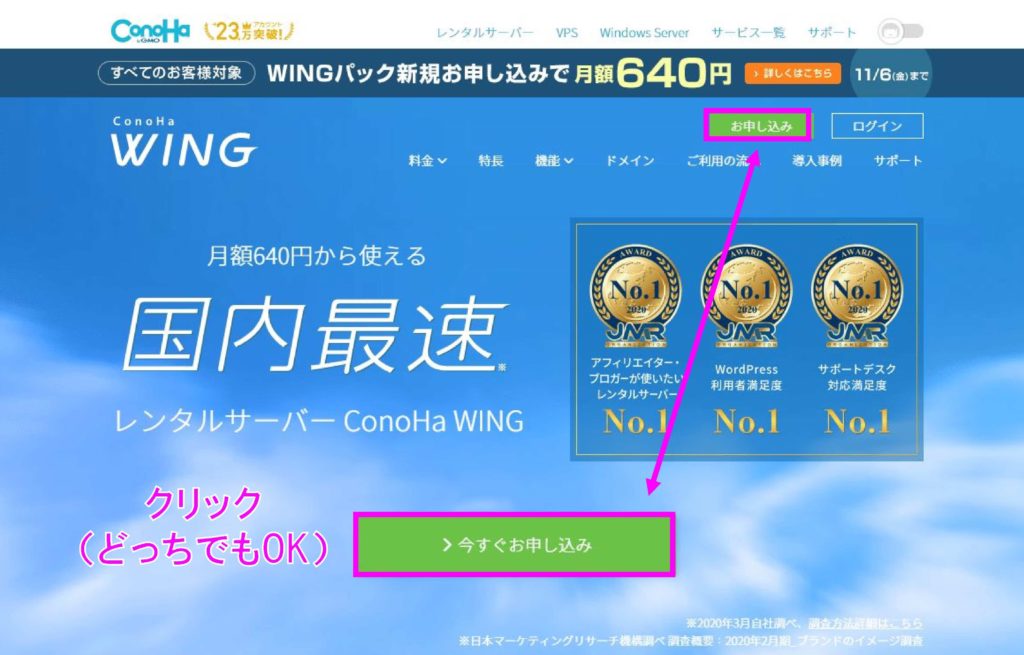
① ConoHaWINGのページから『今すぐお申し込み』をクリックします。
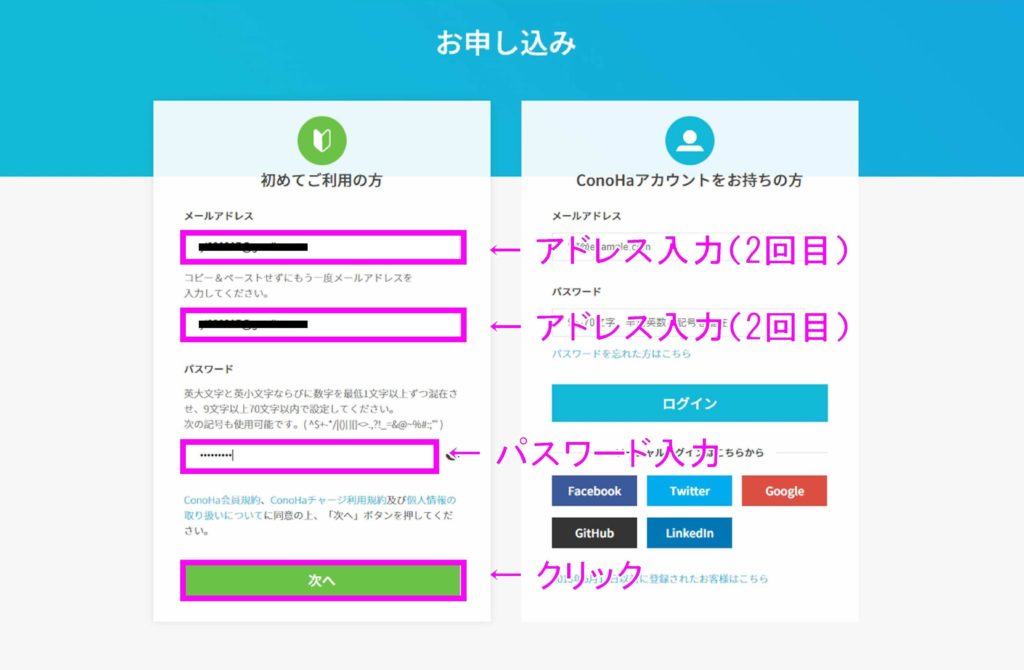
②「初めてご利用の方」でConoHaの管理画面にログインするために必要な「メールアドレス」2回と「パスワード」を入力して、「次へ」をクリックします。
プラン選択
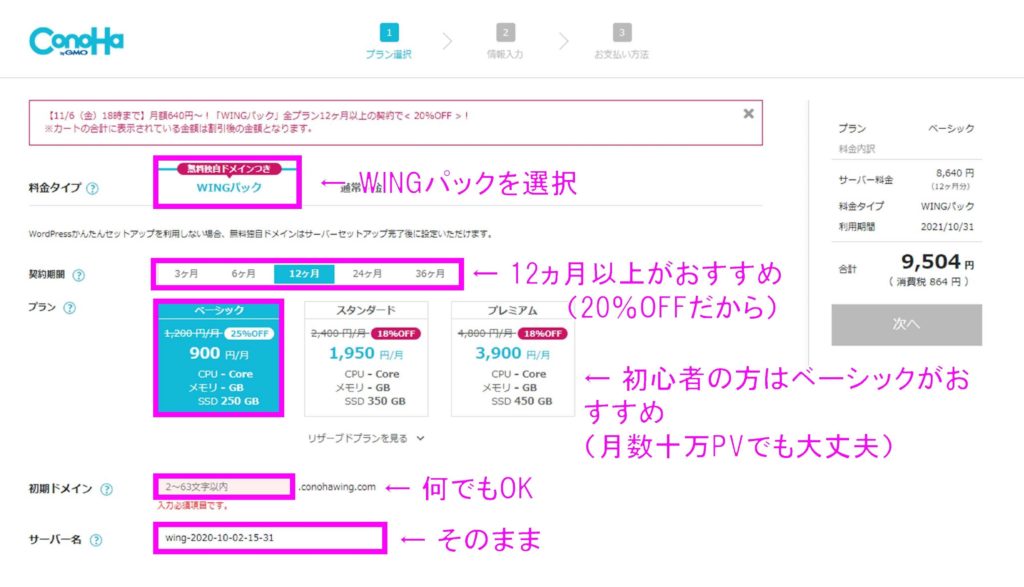
③「料金タイプ」で「WINGパック」を選択します。
④ 契約期間を選択してください。
初心者の方は、12ヵ月以上がおすすめです。2020年11月6日18:00までなら、12ヵ月以上をえらぶと、20%オフのキャンペーン中です。
⑤「プラン」選択します。
初心者の方は、「ベーシック」がおすすめです。月のPV数が数十万でも問題なく動きます。アクセスが100万に近づいた時に、上のプランに変更したらOKです。「リザーブドプラン」というのもありますが「料金が高くなってもいいから処理速度を上げたい」という方向けです。
⑥「初期ドメイン」を入力、「サーバー名」をそのままでOKです。※ここの「初期ドメイン」は無料独自ドメインとはちがいます。また、初期ドメインは後からの変更はできません。
ドメイン取得
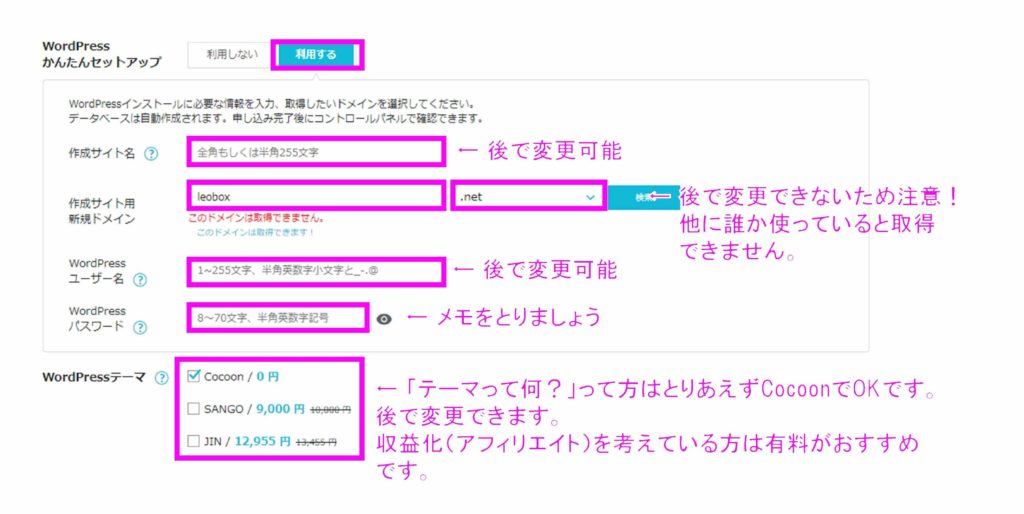
⑦「WordPress簡単セットアップ」の「利用する」を選択しましょう。
⑧ 各項目を入力してください。
- 「作成サイト名」・・・WordPressのサイト名を任意の内容で入力
- 「作成サイト用新規ドメイン」・・・WordPressを利用する独自ドメイン名を入力
- 「WordPressユーザー名」・・・WordPressへログインする際に必要な情報
- 「WordPressパスワード」・・・WordPressへログインする際に必要な情報
- 「WordPressテーマ」・・・選択したWordPressテーマを自動でインストール
新規ドメインは、一度設定すると後で変更できないため注意です。
日本では「.com」「.net」「.org」が人気ですので参考にしてください。
ちなみに当サイトのドメイン名は leoblog.net です。

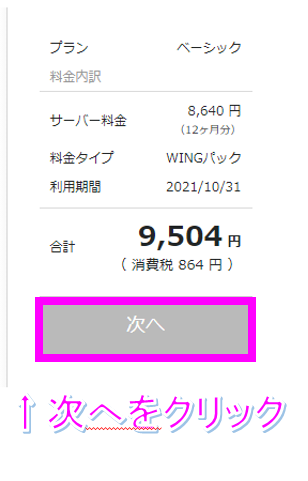
➈ 右側の料金を確認して「次へ」をクリックします。
お客様情報入力
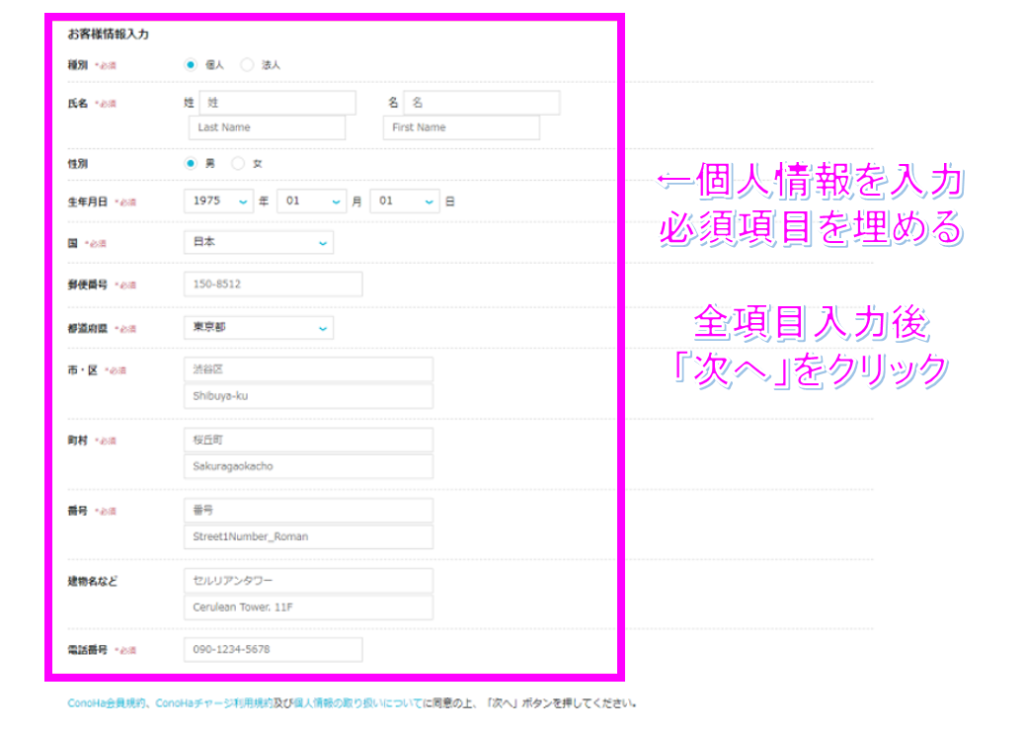
⑩ お客様情報入力は正しく入力してください。入力後「次へ」をクリックします。
住所のところは英語表記になっていますが、ローマ字になおして入力するだけでOKです。

SMS認証
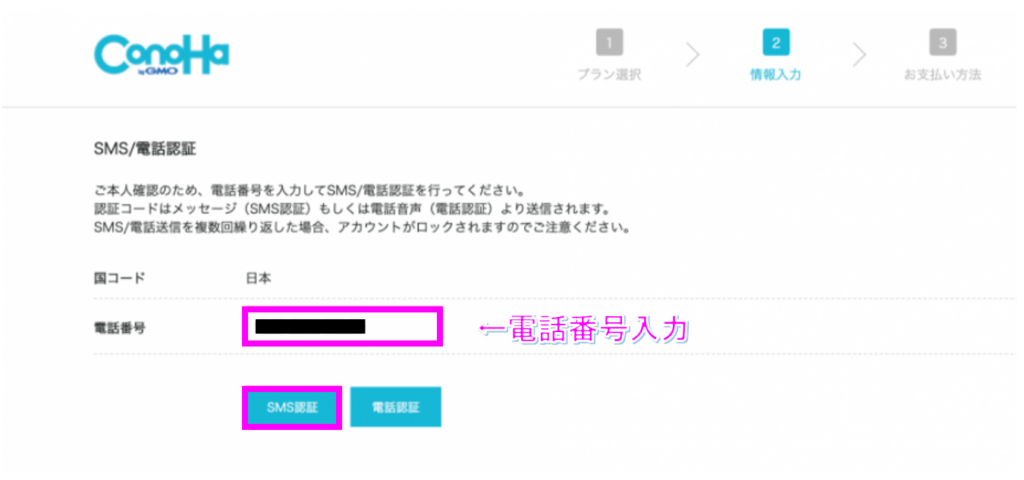
⑪ 「電話/SMS認証」・・・電話番号を入力、電話認証も可能ですが、SMS認証をおすすめします。(以下、SMS認証の場合で説明します。)
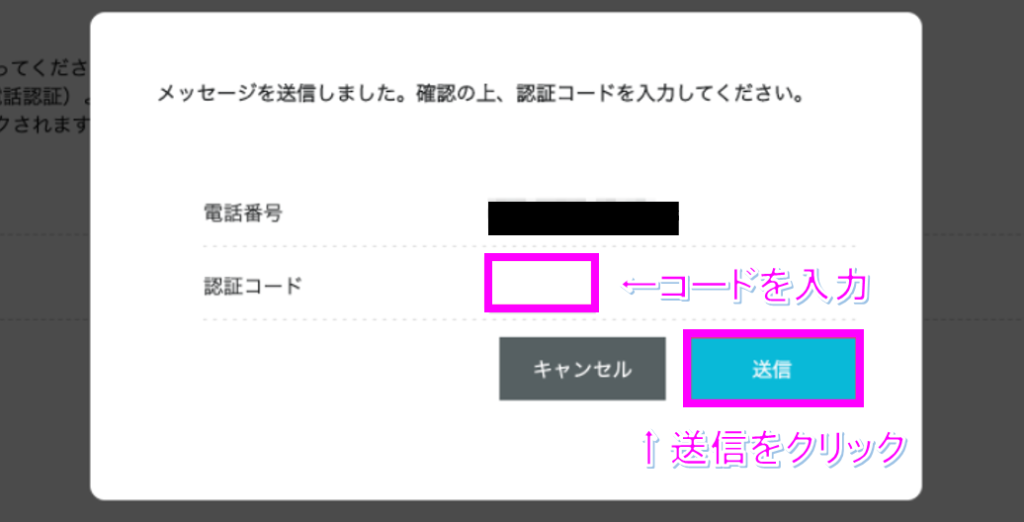
SMS認証はSMSで通知され、認証コードも送られてきます。上記の画像のような入力欄にコードを入力し認証します。
支払方法の情報入力
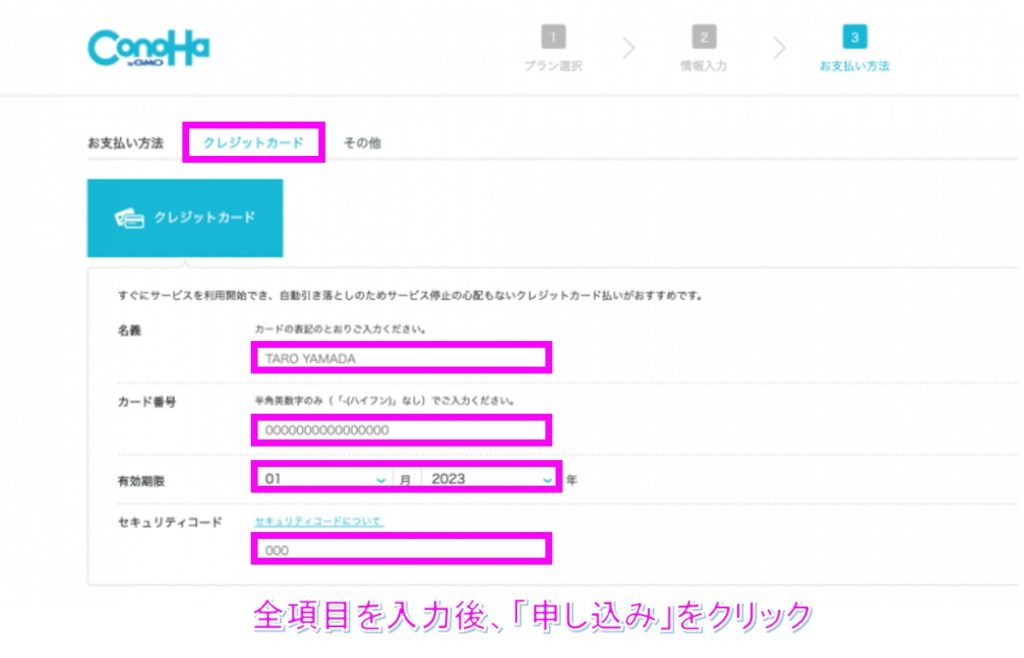
⑫ お支払い方法の画面に遷移しますのでご任意のお支払い方法を選択、必要情報を入力し「お申し込み」ボタンをクリックします。
※WordPressかんたんセットアップの場合はクレジットカードもしくはConoHaカード/デビュー割での決済のみ可能となり、チャージでの決済はできません。
✔【クレジットカードの場合】(上の画像参照)
クレジットカードは登録後すぐに利用開始でき、更新時自動引落になります。
- 「クレジットカード」タブを選択します
- 「クレジットカード」をクリックします。
- クレジットカード情報を入力します。
- 「お申し込み」をクリックします。
※クレジットカード払いにおいてはデビットカードは登録できません。
✔【ConoHaカード/デビュー割の場合】
- 「その他」タブを選択します
- 「ConoHaカード/デビュー割」をクリックします。
- 「クーポンコード」を入力します。
- 「お申し込み」をクリックします。
インストール完了!
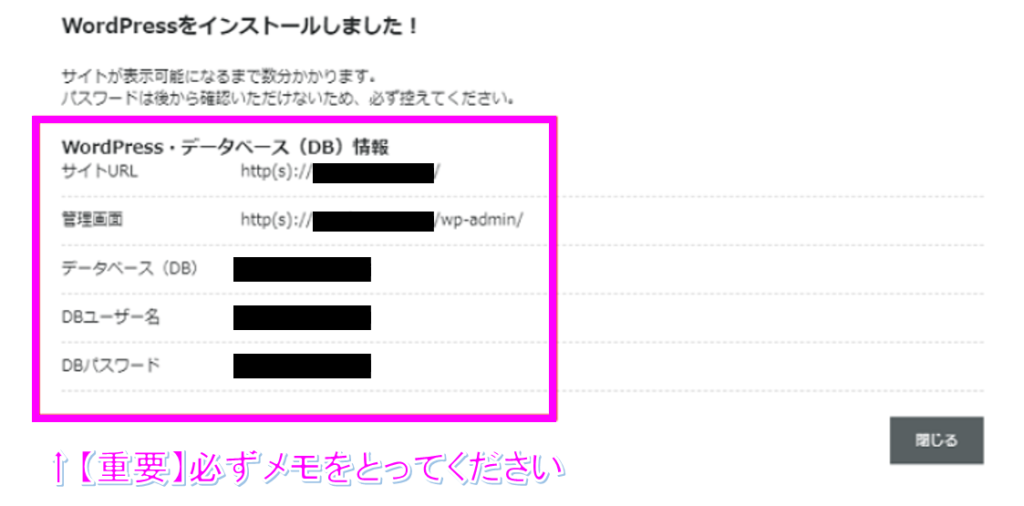
⑬ これで、手続きは完了です。重要な情報なので必ずメモをとっておきましょう。
特に「DBパスワード」だけは確実に記録して保管しておきましょう。再発行はできないので注意です!

WordPressにログインしてみよう
それでは、確認のためWordPressにログインをしてみましょう。
「WordPress・データベース(DB)情報」に記載されている、「管理画面」横のURLをコピーして、検索エンジンで検索してください。
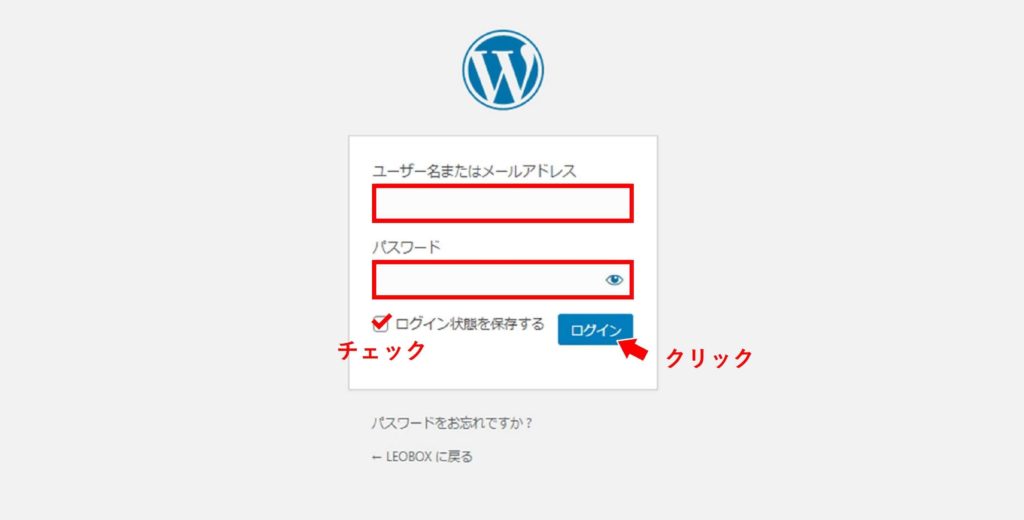
① 上記の画像がでてきますので、次の項目を入力してください。
- ユーザー名またはメールアドレス
- パスワード
上記の情報は、ドメイン取得の時に設定した情報です。
②「ログイン情報を保存する」にチェックをいれると、今後の入力手間が省けます。
③「ログイン」をクリック。
ログイン後、たまに「このサイトにアクセスできません」と表示されることがありますので、次の対処方を試してみましょう。
「このサイトにアクセスできません」と出た場合の対処法
- 2時間ほど待ってログインする(構築に時間がかかっているため)
- ドメイン認証メールを再確認して、ログインする
ほとんどの原因は、上記の方法で解決しますが、それでもダメな場合はこちら。
- コントロールパネルにログイン
- 左サイドバーの「ドメイン」をクリック
- ドメイン名をクリック
- 「ドメイン情報 / 契約情報」の「メール再送」をクリック
再送メールからログインしてみましょう。この方法でもダメな場合は、システム上の問題の可能性があるため、ConoHaWINGのサポートへ「問い合わせ」しましょう。
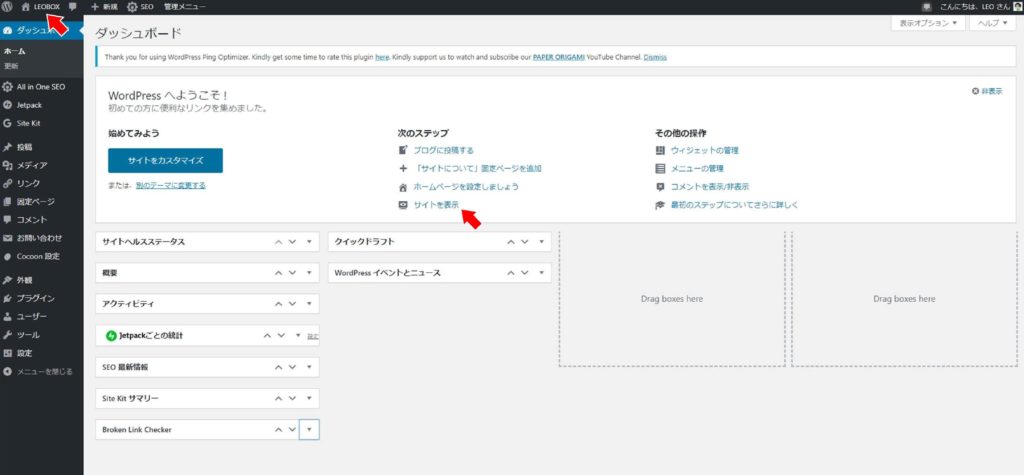
④ ログイン完了すると「ダッシュボード」が表示されます。
画像の矢印の部分をクリックしてください。(2つありますがどちらでも大丈夫)
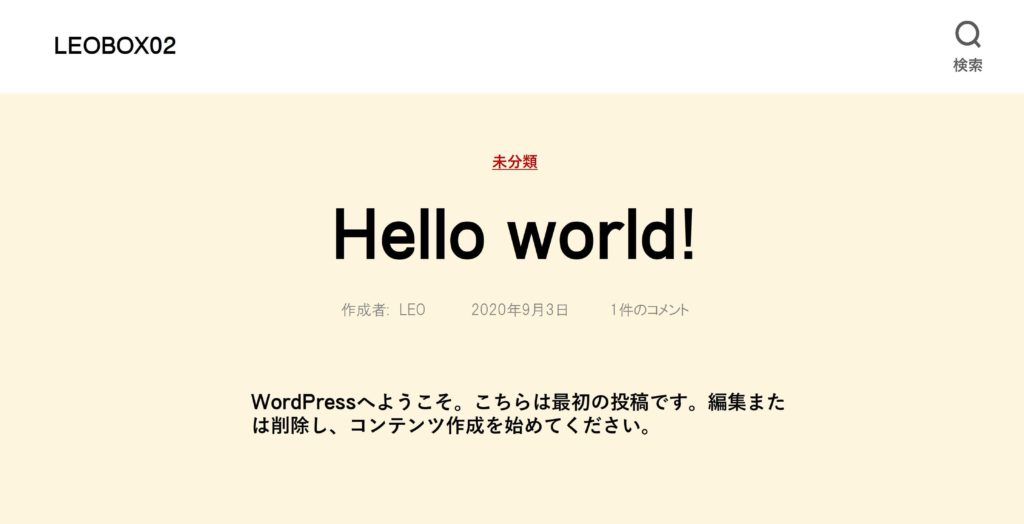
「Hello world!」と表示されたサンプルの初期画面が表示されます。
ここまで確認できたらOKです。
無事インストールされていますので、ひとまず安心してください。
つづいて、SSL設定をしていきましょう。
かんたんSSL有効化
次にSSL設定をしましょう。設定は簡単です。
(※SSL設定については、上の項目の「ConoHaWINGのメリット5つ」で解説しています。)
設定前に必ず下記の注意事項を読んでください。当てはまらない場合はスルーしてOKです。
✔【SSL設定の注意事項3点】
- SSLを設定すると、自動的にhttpsのURLへリダイレクトされるようになります。ご自身で.htaccess等でリダイレクト設定するとリダイレクトのループが理由で、エラーとなりますので注意しましょう。
- 無料独自SSLを利用するには、ドメインのネームサーバーをConoHaのネームサーバーに設定する必要があります。
- オプション独自SSLを利用している状態で、無料独自SSLを利用することはできません。
初めてサーバー契約する方は、注意事項を読んで「ん?どいうこと?」となると思いますが、上記に当てはまることはないので安心してください。

SSL設定の手順
① コントロールパネルへログインします。
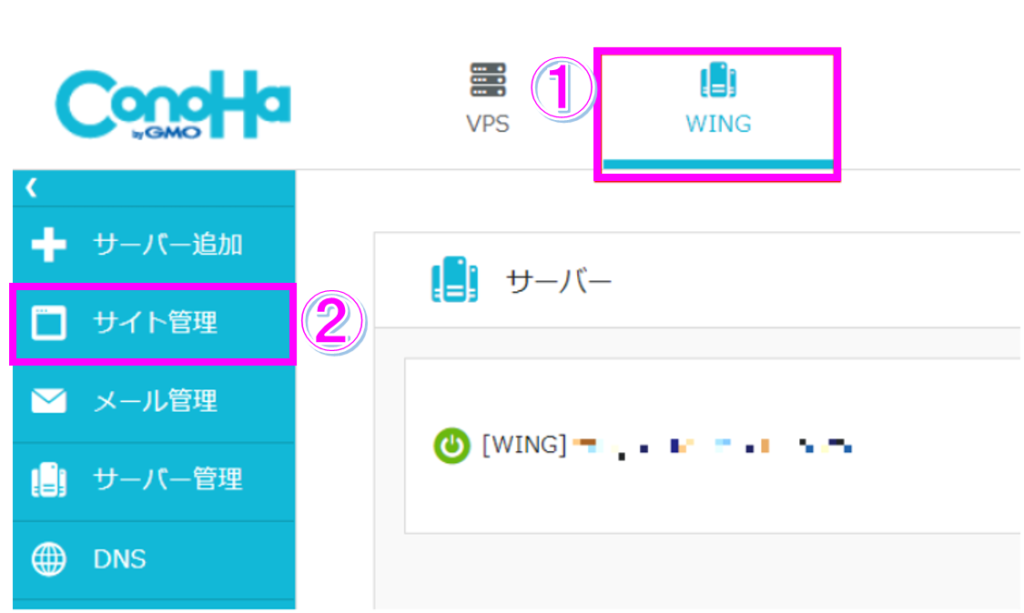
② 上部メニューの「WING」をクリック。
③ 左メニューの「サイト管理」をクリック。
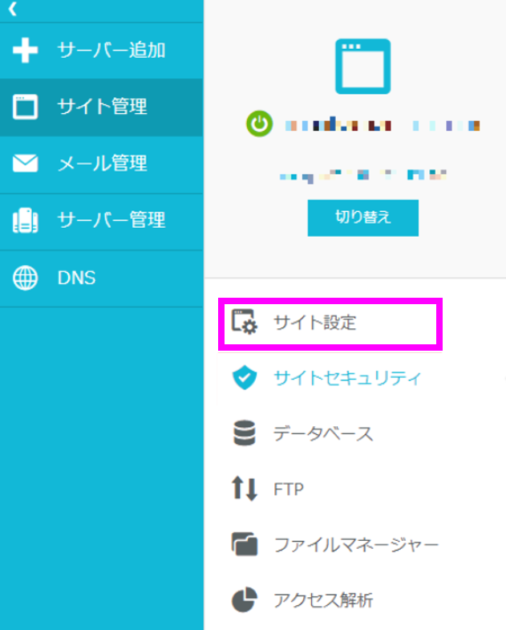
④ サイト管理画面の左メニューで「サイト設定」を開きます。
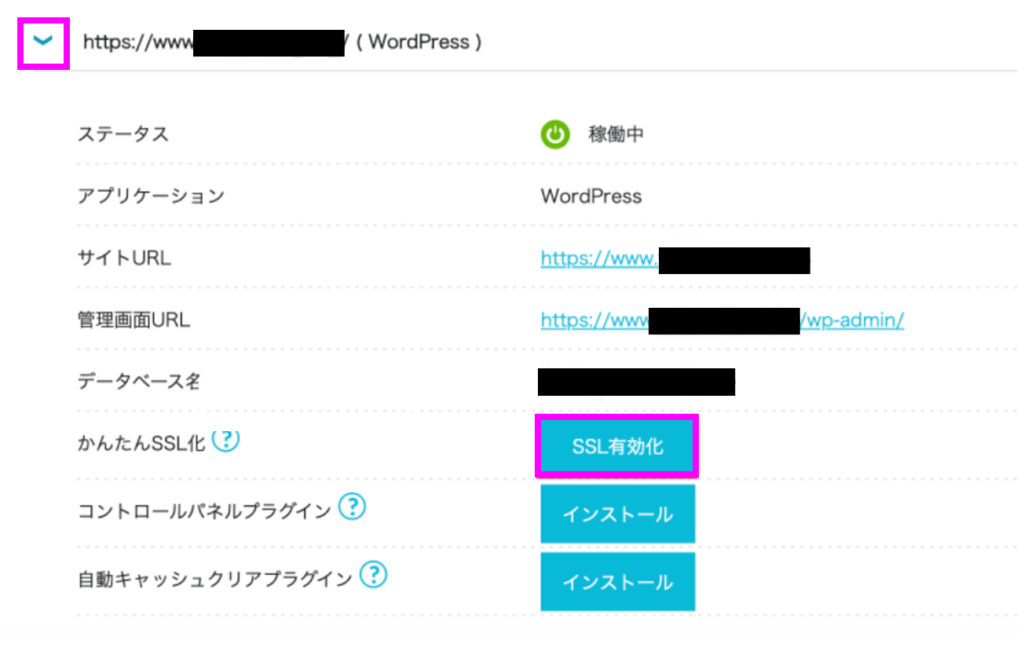
⑤ 「プルダウン=下向きの矢印」をクリック。
⑥ 「かんたんSSL化」の「SSL有効化」をクリックします。(ボタンが画像のように青色になればOK)
※クリックできない状態の場合は、少し待つとクリックできます。
⑦ URLが「http」から「https」への変更が、1時間ほどかかります。時間がたてば確認してみましょう。
お疲れ様です!これであなたもWordPressユーザーの仲間入りですね

今回は、ConoHaWINGとは何か?WordPressを始める方法などをご紹介してきました。
次回は、「WordPressの設定」~「記事の初投稿」までをご説明していきます。
本記事ではここまで。
続きは、↓↓ 記事をクリックしてください。
最後まで読んでいただきありがとうございました。
