
今使っているサーバーからConoHaWINGのサーバーに乗り換えたい。でも、WordPressの以降ってなんだか難しそうだな・・・
この記事ではこんな疑問を解消します。
ConoHa WINGは、サイトの表示速度が国内No.1で、コスパも良いレンタルサーバーです。
でも、現在お使いのサーバーからWordPressの移行ってなんだか難しいイメージがあり、乗り換えようか迷いますよね。
そんな方に向けて、当記事ではConoHa WINGの「WordPressかんたん移行」サービス(無料)について、私がつまづいたポイントを含めて、詳しく解説していきます。
ConoHa WINGでは、現在2021年1月29日まで、「ベーシックプラン」の契約で全契約期間20%OFFというキャンペーンを行っていますので、登録がまだの方はお早めに登録しておくことをおすすめします。
表示速度が早いほど、離脱率・集客率が圧倒的に改善されるため、SEO対策としての効果もかなり期待できますよ!
本記事の内容- WordPressかんたん以降前の注意ポイント4点
- WordPressかんたん以降手順
- エラーが出た時の対処方法
- LEO(れお)副業ブロガー、ブロガー歴1年
- 2020年11月にXserverからConoHa WINGへ乗り換え完了
- WordPressかんたん移行を利用も、さまざまなトラブルで結局1週間かかった
- ネームサーバーは「名前.com」使用中
以上の経験から当記事を書いています。
目次
WordPressかんたん以降前の注意ポイント3点

まずは、移行前に知っておくことがありますので、以下のポイントを確認しておきましょう。
理解しておかないと、あとあと大変なので必ず読んでおきましょう。
移行作業前の確認をしよう
WordPressかんたん移行を利用する前に以下の点を確認しておきましょう。
- ドメインのネームサーバー情報については、移行作業がすべて整ってから変更しましょう。
- 以下に当てはまるサイトは、移行ができませんので、解決する必要があります。
- WordPressのバージョンが3.8.5より古いサイト
- PHPのバージョンが5.3より古いバージョンを利用しているのサイト
- マルチサイト機能を使用したWordPress
- ダッシュボードログイン時に二段階認証(ロボット認証)を行っているサイト
- プラグインインストール時にFTP情報を必要とする設定のWordPress
- WordPress.comからの移行
- ダッシュボードから画像投稿が出来ないサイト
上記の内容は、ConoHa WINGの公式マニュアルにも載っている内容です。当てはまる方は、解決しておく必要があります。
なぜなら、エラーが確実にでますので、前にすすめないからです。
例えば、バージョンが古いのであればバージョンアップをしておく、ロボット認証の場合はOFFにしておくなど、対応できるところは改善しておきましょう。
バックアップは必ず取ろう
WordPressかんたん移行前にバックアップは必ずしておきましょう。
なぜなら、もしものときに修復できる唯一の方法は、バックアップだけだからです。
ご自身のサイトを守るためにもバックアップは必ずしておきましょう。
プラグインは全部停止しよう
現在、使用中のプラグインは、移行前にすべて「無効」にしておきましょう。
理由は、有効になっているとプラグインの機能によっては、移行できない可能性があるからです。
公式のマニュアルにも下記のセキュリティ系プラグインの影響でエラーがでると記載されています。
- Yet Another Related Posts Plugin
- WassUp Real Time Analytics
- WordPress Popular Posts
- wp slims stat
- Broken Link Checker
- count per day
筆者の場合、公式マニュアル通りに上記のプラグインを停止させたけど、「エラー」の表示が・・・。でも、すべてプラグインを停止させたらエラーがでなかったよ!

このように、1部だけ「無効」にするのではなく、すべて「無効」にすることでエラーが出ないケースがあります。
以上を、踏まえたうえでさっそく「WordPressかんたん移行」を利用してみましょう。
WordPress以降手順

まずは、以降の流れですが、下記のようになります。
移行の流れ
- ConoHa WINGに登録
- ドメイン登録と設定
- サイトの移行
- ネームサーバー情報設定
- SSL化設定
ステップ1:ConoHa WINGに登録
WordPressかんたん移行を利用する前にConoHa WINGに登録する必要があります。
詳しい登録手順は、下記の記事を参考に登録しましょう。
>>ConoHaWINGでWordPressブログを始めよう!【インストール方法も解説】
手続きの際に「ドメイン取得」段階の「WordPressかんたんセットアップ」は「利用しない」を選択して進めてください。
登録完了メールがきたら、再度ログインしましょう。
ステップ2:ドメイン登録と設定
「ドメイン登録と設定」は、移行前のドメインをConoHa WINGに登録していく作業です。
手順1:サイドメニューの「サーバー管理」 >>「ドメイン」 >>「+ドメイン」の順にクリックする。
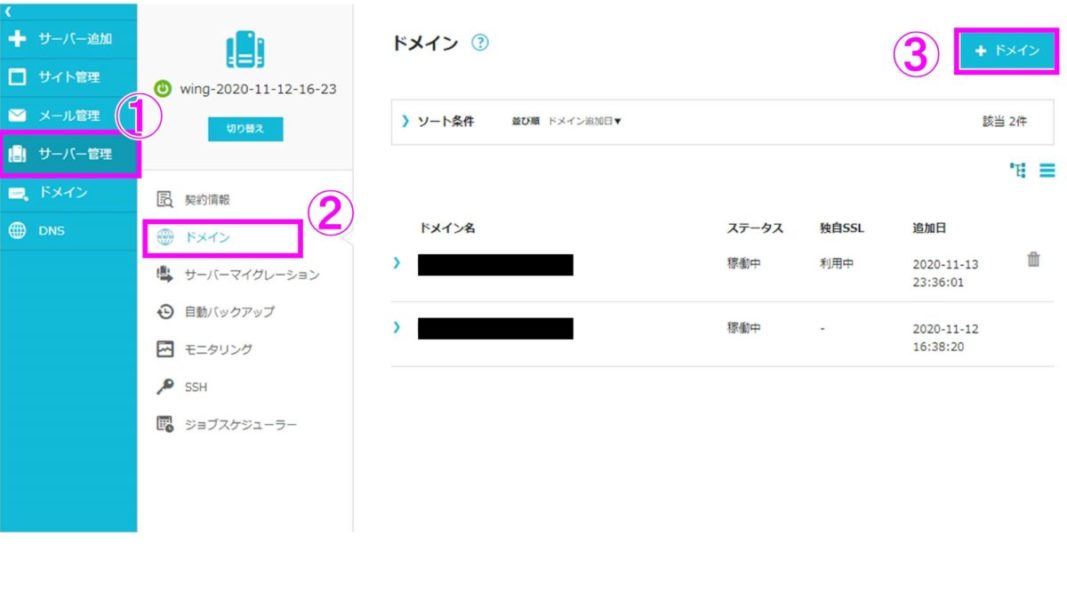
手順2:下の画像のように、「新規ドメインを追加」の選択 >> 使用中のドメインを入力 >> 「利用しない」を選択する。
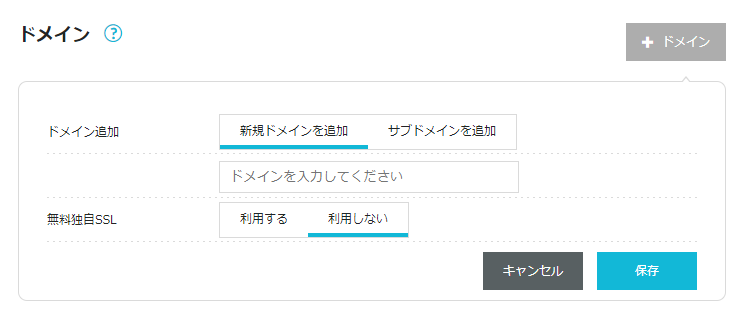
① ドメイン追加・・・「新規ドメインを追加」を選択してください。
② ドメイン記入欄・・・現在運用しているサイトのドメインを入力してください。
③ 無料独自SSL・・・「利用しない」を選択してください。サイト移行後にONにします。
④「保存」をクリックしてください。
手順3:手順①の画面にもどり、登録したドメインのステータスが「稼働中」であれば完了。
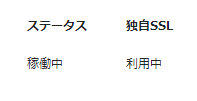
ステップ3:サイトの移行
つづいての「サイト移行」は、移行前のWordPressのデータや写真などをすべて、ConoHa WINGにコピーする作業です。
手順1:下の画像のようなメニューの中から、「サイト管理」を選択します。
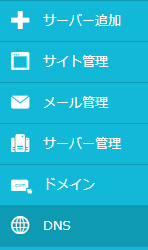
手順2:画像のように選択します。
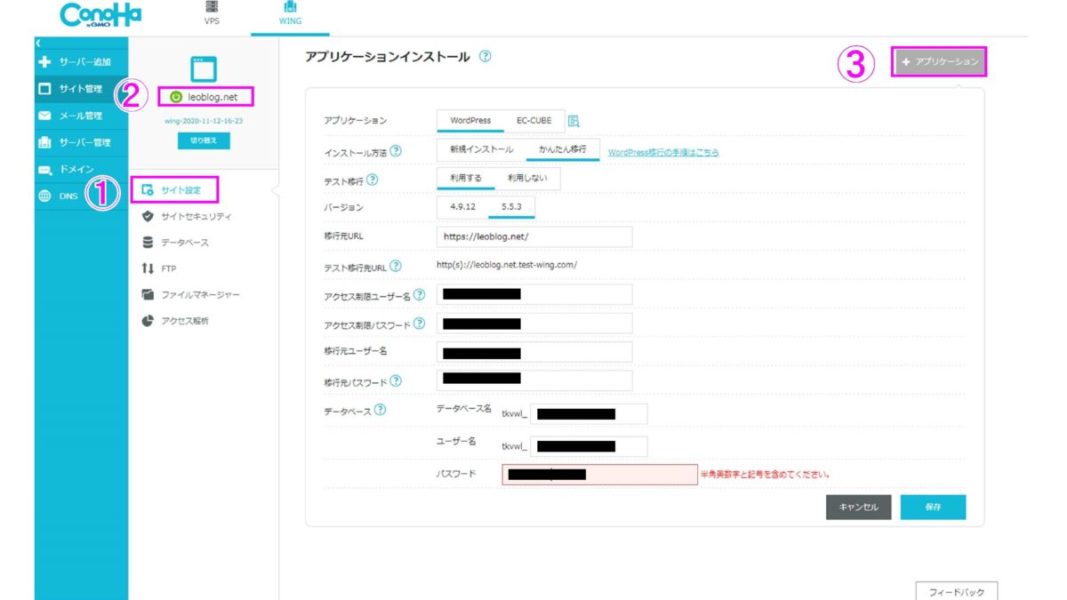
①「サイト設定」を選択
② ドメインの確認
②「+アプリケーション」を選択
手順3:テスト移行をする場合、下の画像のようにピンク色の枠を埋めていきます。
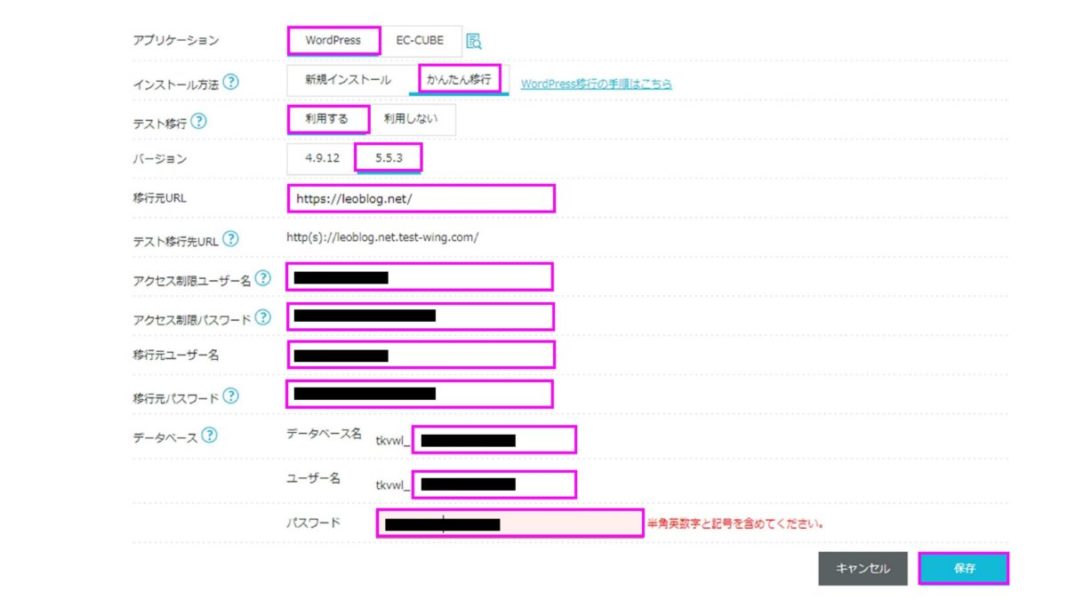
重要なポイント
- アプリケーション・・・「WordPress」を選択
- インストール方法・・・「かんたん移行」
- テスト移行・・・「利用する」
- バージョン・・・「5.5.3」を選択(おつかいのWordPressのバージョンを確認)
- URL・・・移行前のURLに「www」がついているかを確認して選択
- サイト名・・・移行前のサイト名を入力
- メールアドレス・・・使用しているアドレスを入力(ログインPASSの再取得時などに必要)
- ユーザー名・・・WordPressのログイン時のユーザー名を入力(※登録しているメールアドレスの方がエラーはでません)
- パスワード・・・WordPressのログイン時のパスワードを入力(※記号を含めたパスワードじゃない場合は、エラーになることがある)
- データベース「データベース名」「ユーザー名」・・・なんでもOK(後から変更可能)
- データベース「パスワード」・・・なんでもOK(後の変更は不可)
- 「保存」をクリック
上記の入力項目は、重要な部分なんだ。とくにWordPressのログインに必要な「ユーザー名」「パスワード」を間違えるとエラーになるから気をつけよう!

手順4:テスト移行中の画面になり、うまく移行できる場合、3~10分ほどで完了します。
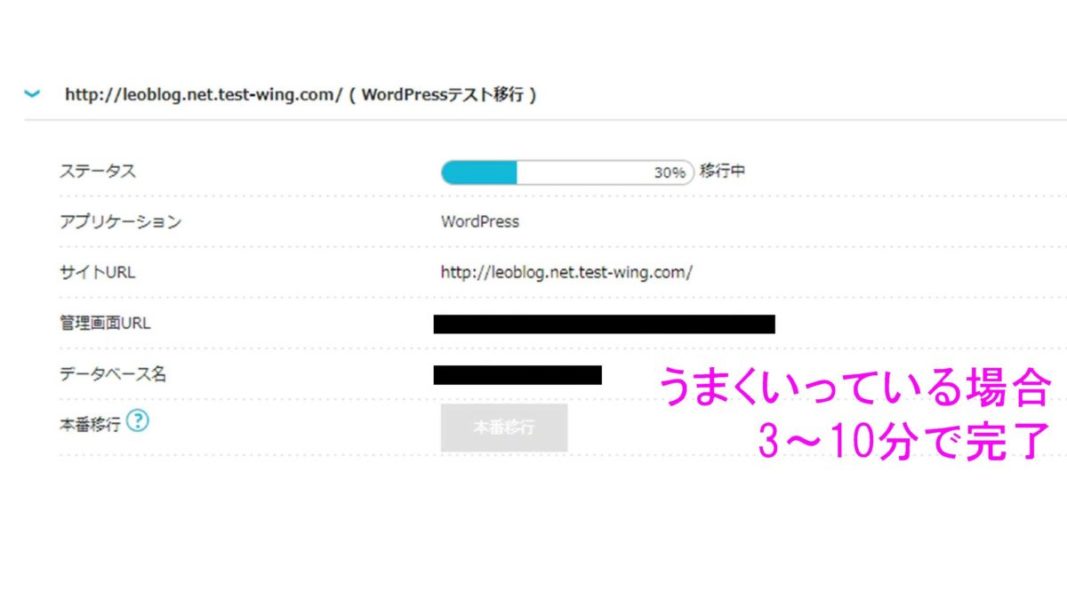
サイトのデータ量が多かったり、ネット環境が悪かったりすると時間がかかる場合があります。
移行中は、放置しておきましょう。
手順5:テスト移行が完了したら、「本番移行」をクリックしましょう。
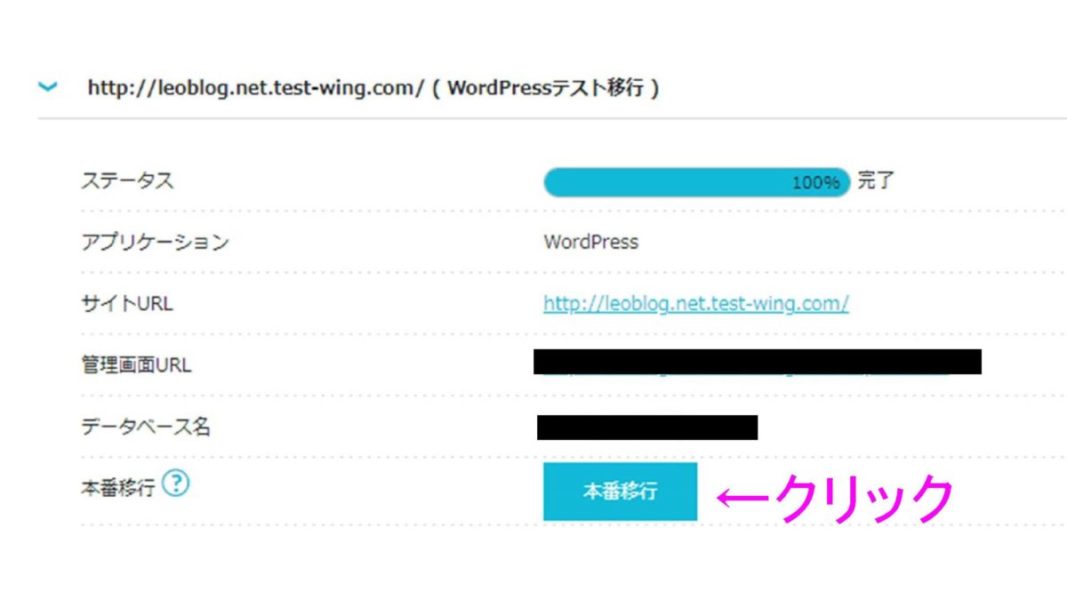
「本番移行」をクリックすると、約3~10分で完了し、下のように通知がでます。
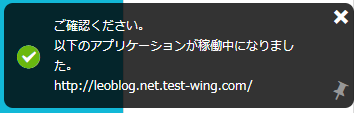
手順6:移行が完了すると、下の画像のような画面になります。
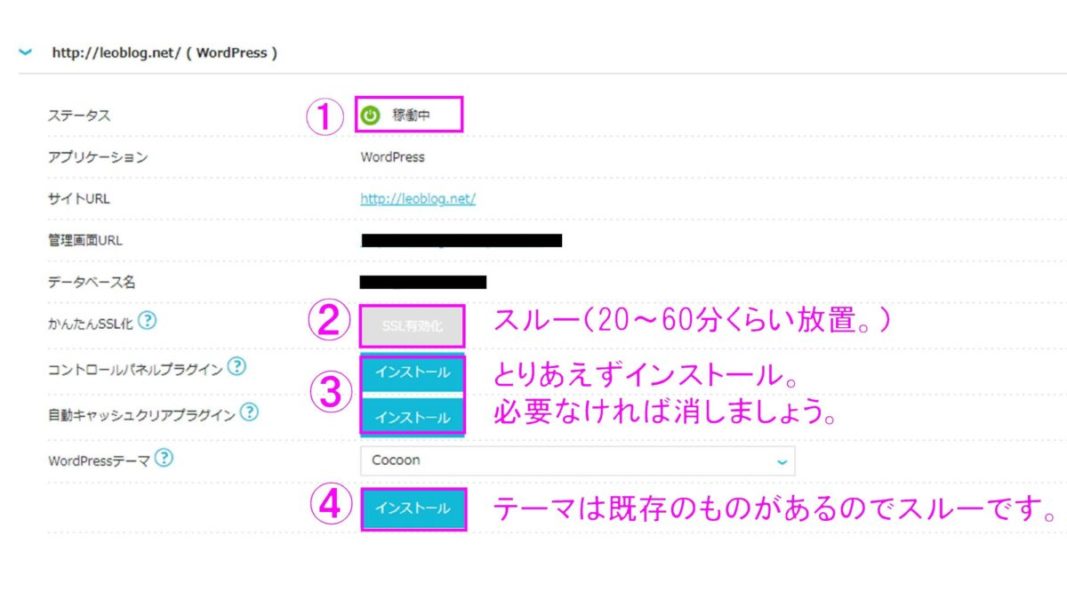
① ステータス・・・「稼働中」か確認
② かんたんSSL化・・・クリックできない状態が正解です。20~60分くらい放置するとクリックできるようになるので待ちましょう。
③ コントロールパネルプラグイン・・・WordPressの管理画面からConoHa WINGの設定を一部変更できます。
④ 自動キャッシュクリア・・・蓄積されるキャッシュを自動で削除してくれるプラグインです。キャッシュは溜まりすぎると表示速度がおそくなるのでオススメです。
④ WordPressテーマ・・・テーマは既存のものがあるのでそのままでOKです。
ステップ4:ネームサーバー情報の移行
筆者の場合、お名前.comをネームサーバーとして契約しているので、こちらを例にあげてご説明していきます。
手順1:「お名前.com」にログインすると、通知が表示されるので「更新画面から移動する」をクリックします。
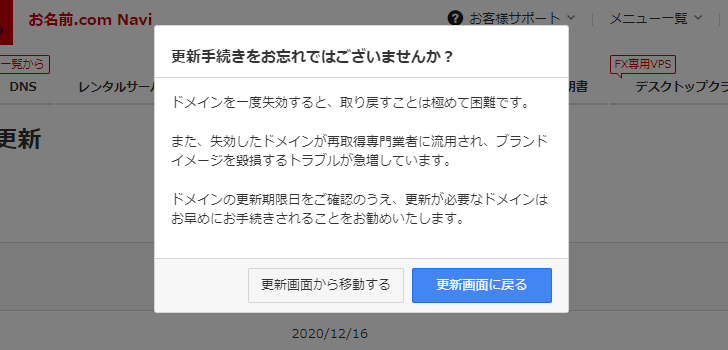
手順2:トップ画面の「よく利用されるお手続き」より「ネームサーバーを設定する」をクリックします。
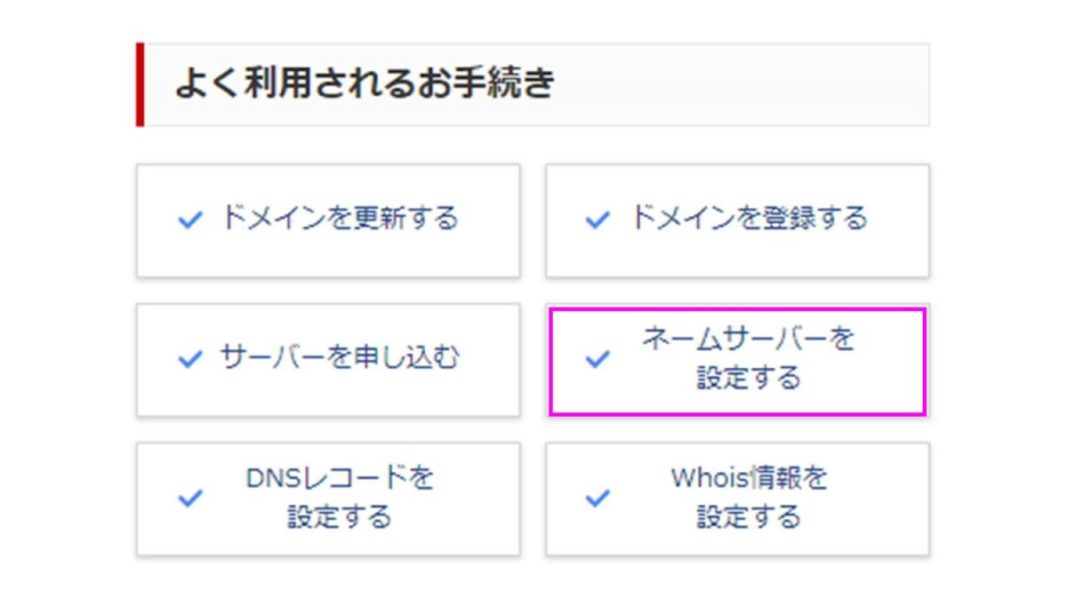
手順3:「1.ドメインの選択」の一覧で対象となるドメインにチェックをいれてください。
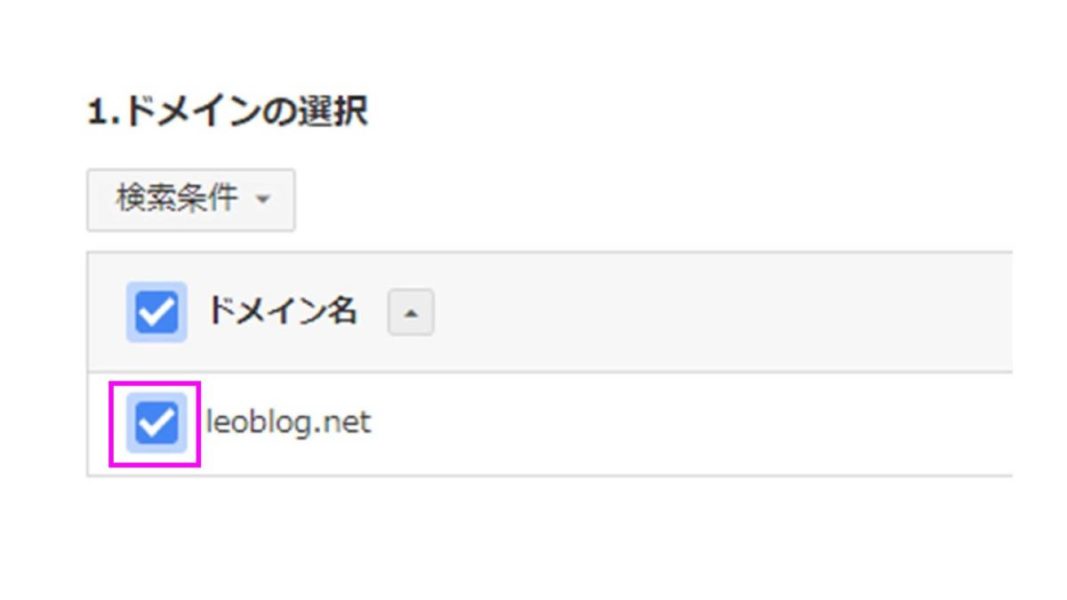
手順4:下にスライドすると「2.ネームサーバーの選択」があり、「その他」の項目を選択する。
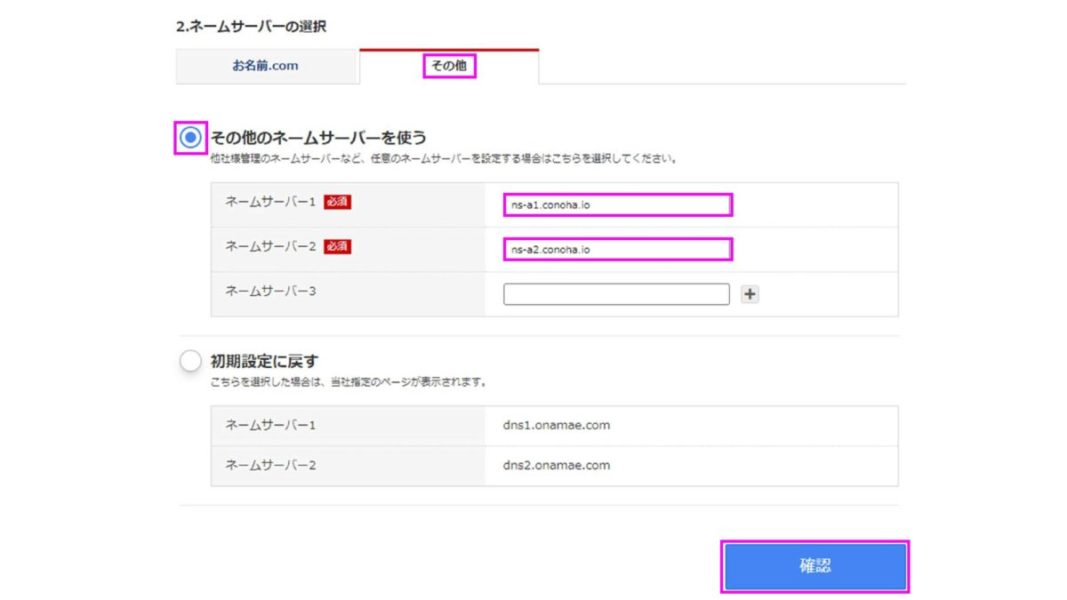
① 「その他のネームサーバーを使う」の「ネームサーバー1と2」へ下記の文字をコピペしてください。
| 項目 | 入力する文字↓ |
| ネームサーバー1 | ns-a1.conoha.io |
| ネームサーバー2 | ns-a2.conoha.io |
② 「確認」をクリックします。
手順5:間違いがなければ「OK」をクリックします。
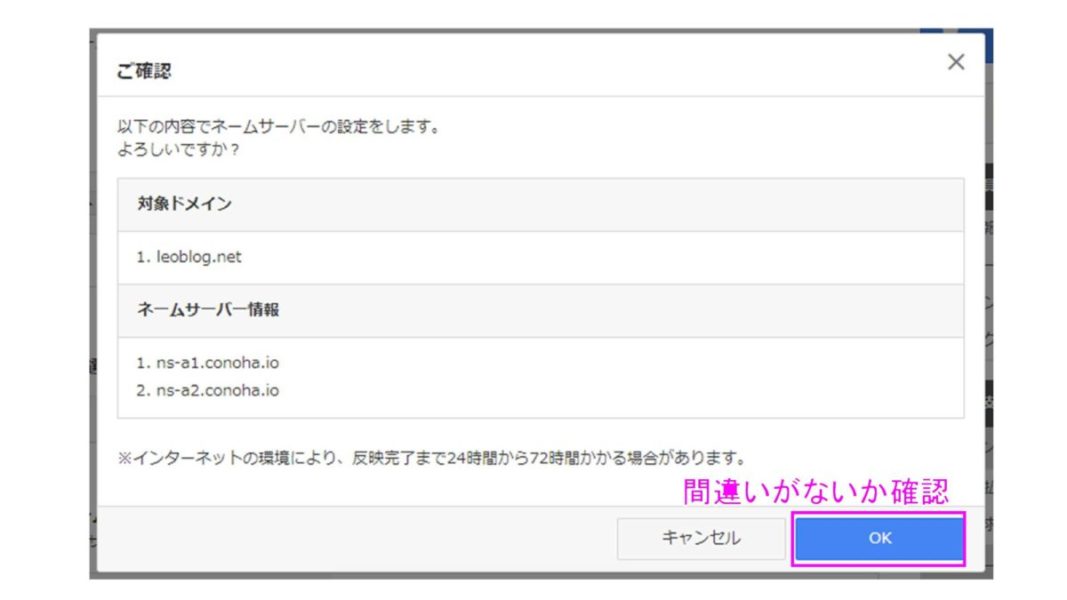
これでネームサーバー情報の登録は完了です。
ステップ5:SSL化設定
つづいて、SSL化設定を行っていきます。
手順1:「サイト管理」>>「サイトセキュリティ」>>「無料独自SSL」>>「OK」の順でクリックします。
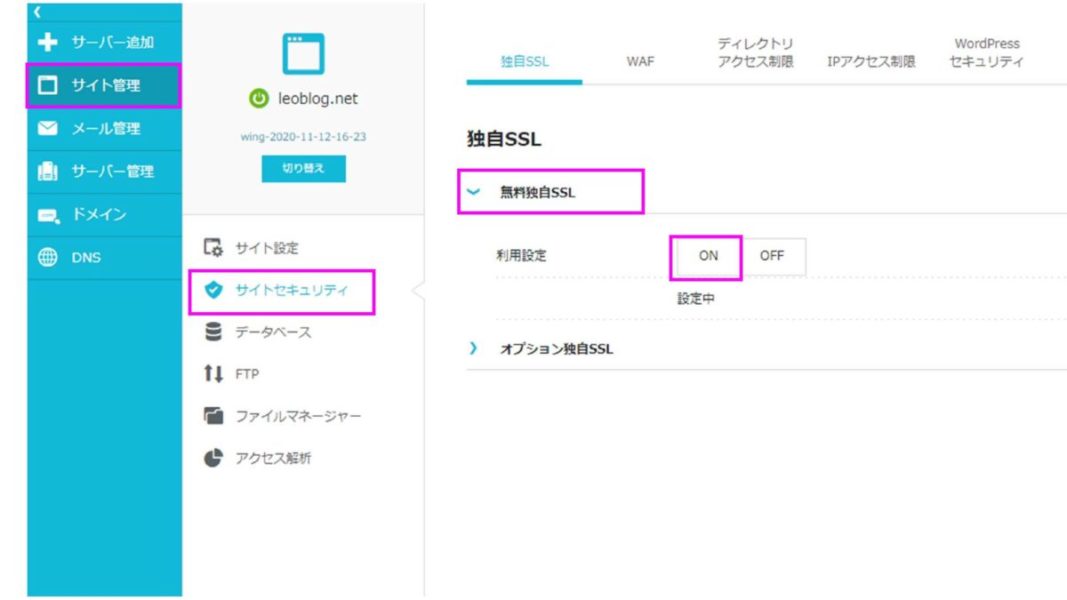
手順2:「ON」にするとしばらくして「利用中」となることを確認してください。
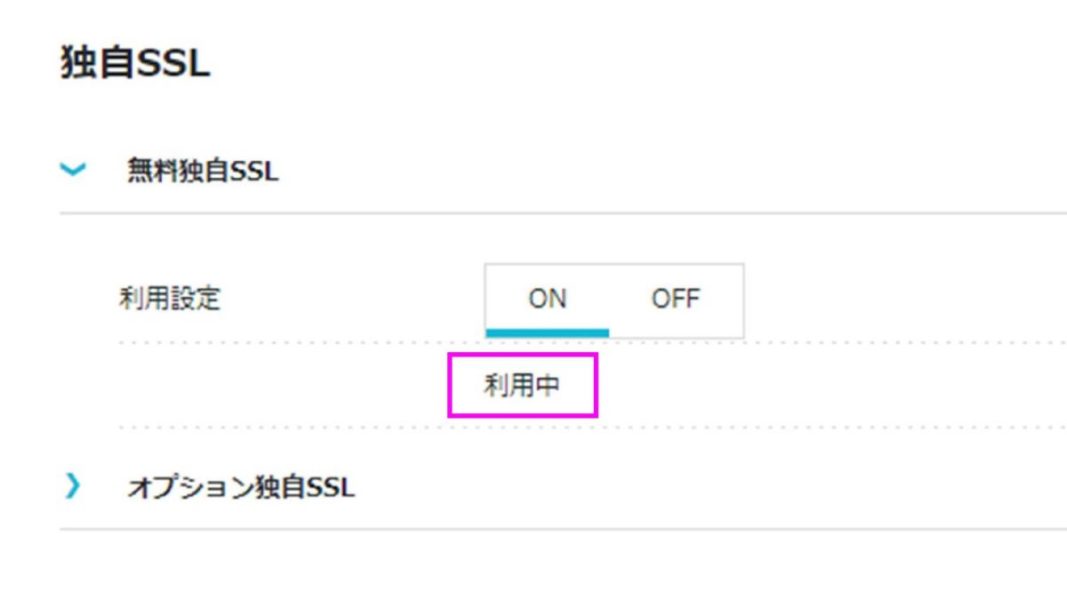
手順3:「サイト管理」>>「サイト設定」にあるサーバー情報で「SSL有効化」をクリックしてください。
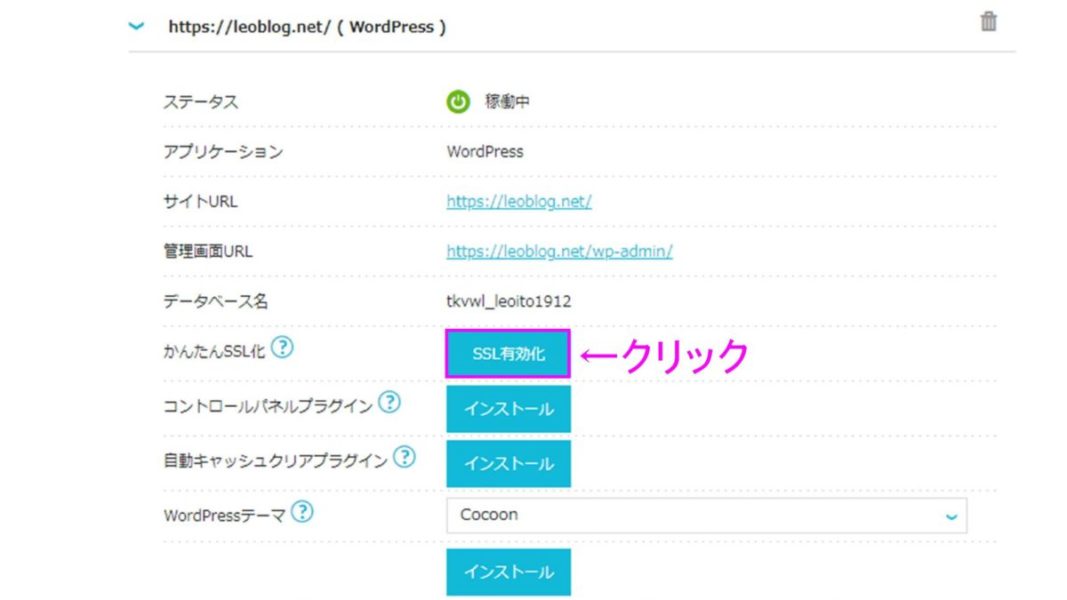
以上で一通りの作業は終了です。
お疲れ様でした!
ネームサーバーを変更すると、ネットでは徐々に反映されていくため、完全にきりかわるには24時間~72時間が必要とされています。
3日くらいは、サイトの更新はしないようにしよう。この3日間は、旧と新のサイトがどちらも反映される期間なんだ。この期間はサイトを放置しておこう。

3日経過したら、サイトを確認して、異常がないか確認してみましょう。
エラーが出た時の対処方法

ここでは「サイト移行」のときに、エラーが表示された場合の対処方法をご紹介します。
エラーが表示された場合は、以下のような文言エラーが出てきます。
9つのエラー文言
- マルチサイトエラー
- ファイルサイズが大きい、またはファイル数が多すぎます
- 移行元にログインができません
- 移行元にプラグインがインストールできません
- 移行元サーバー接続エラー
- 移行先にログインができません
- 移行先サイトが存在しません
- テーブル容量・行数エラー(Table:<テーブル名>)
- 予期せぬエラー
エラー文言の1~8番に関しては、公式マニュアルの「WordPressかんたん移行のエラーについて」を参照してみてください。
ほとんどの問題が解決すると思います。問題なのが、9番目の「予期せぬエラー」です。
下の画像は、公式マニュアルの「予期せぬエラー」部分の記載です。

「予期せぬエラー」の場合は、サポート窓口へ問い合わせするようになっていて、お客様センターが原因を調べて連絡をくれます。
筆者の場合、5回エラーが表示され、すべてが「予期せぬエラー」だったよ。

お客様センターからの連絡は1~3日くらいかかるため、改善するのも時間がかかりました。
待つ時間がもったいないという方は、筆者が修正したポイントを参考にしてみましょう。
修正ポイント
- 過去のバックアップデータの削除
- すでにアップロード済みの写真の圧縮&リサイズ
- WordPressのログアウト
上記を試してみましょう。
その1:過去のバックアップデータの削除
バックアッププラグインを使っている人は、過去のバックアップデータを削除しましょう。とくにバックアップをWordPress内部に保存している人は可能性大です。
バックアップデータはいちいち管理していないため、溜まりすぎる傾向があります。
たまりすぎると容量が大きくなりますので、エラーの原因の一つとなります。
そのため、再移行前には過去のバックアップデータは削除をしておきましょう。
その2:すでにアップロード済みの写真の圧縮&リサイズ
WordPressへすでにアップロードしている写真や動画などを圧縮&リサイズしましょう。
写真や動画の量が多くなると、容量が大きくなってエラーとなります。
圧縮&リサイズがかんたんにできる下記のようなプラグインを使って容量ちいさくしましょう。
お好きなプラグインをどうぞ。ちなみに筆者はEWWW Image Optimizerを愛用しています。
その3:WordPressのログアウト
WordPressのログアウトをしておきましょう。
ConoHa WINGの「WordPressかんたん移行」では1度自動でログインしてコピーするようになっていますので、ご自身がログインしたままの状態で移行を実行するとログインできません。
そのため、移行前はかならずログアウトしてから実行しましょう。
上記を試してみて、それでもまだエラーが出る場合は、プログラムが原因かもしれませんので、お客様センターへ連絡してみてください。
今回はここまでです。
最後まで読んでいただき、ありがとうございました。
