
アフィンガー5を購入したら、テーマと一緒にダウンロードされているプラグインがあるんだけど、どうしたらいいの?
こんな疑問にお答えします。
本記事の内容
- プラグインについて
- 初期設定時に入れるプラグイン
- プラグインのインストール方法
- AFFINGER5専用プラグイン
記事を書いた人
こんにちは、LEO (れお)です。2020年11月からAFFINGER5へ変更し、感激している副業ブロガーです。

AFFINGER5(アフィンガー5)は機能が充実していて、逆に機能がありすぎて迷ってしまうほど、なんでもカスタマイズができるテーマになります。
今回は、AFFINGERを購入し、初期設定で困っている人向けに本記事を書きました。
僕もAFFINGER5をダウンロードしたときに思ったのが、一緒にダウンロードされるプラグインって何に使うの?インストールした方がいいの?ってな感じでした。
おそらく本記事を見ている人は、同じような人ではないかと思います。
本記事では、AFFINGER5の初期設定を間違えないようにご案内していこうと思いますのでよろしくお願いいたします。
ということで、AFFINGER5の初期設定時に入れておくべきプラグインをご紹介していきます。
それではいきましょう。
目次
プラグインについて

そもそもプラグインってなに?
プラグインとは、WordPressをより便利にするためのソフトウェアです。
身近な例でいうと、スマホのアプリみたいなものです。
スマホも標準のアプリだけでは使い道が限られてきますが、追加でアプリを入れることで、できる幅が広がりますよね。
プラグインも同じように必要になった機能をインストールしていくことで、WordPressをより便利にできます。
初期設定時に入れるプラグイン
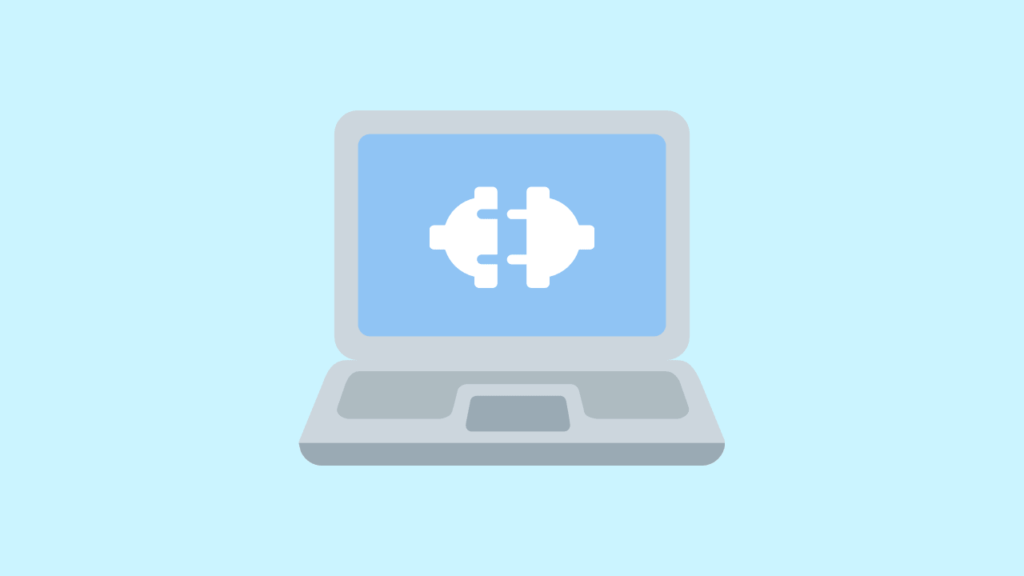
【添付】Gutenberg用ブロックプラグイン
「Gutenberg用ブロックプラグイン」は、AFFINGER5を購入したときについてくるプラグインです。
何に使うかというと、AFFINGER5は「Classic Editor」を推奨しているテーマです。しかし、2018年のバージョンアップから、WordPressのエディターは「Gutenberg(グーテンベルグ)」と呼ばれる、ブロック型エディターになりました。
ブログでよく見かける会話風の「吹き出し」や文章を囲う「ボックス」など、文章を引き立てるための機能を「Gutenberg(グーテンベルグ)」で使えるためにしたプラグインです。
「Gutenberg(グーテンベルグ)」を使う人はインストールしておきましょう。
旧型の「Classic Editor」を使う人はインストールしなくてもOKです。
※インストール方法は、後でご紹介します。
【添付】クレジット削除プラグイン
「クレジット削除プラグイン」は、サイトの最下部にあるクレジット、またはコピーライトを下記のように変更できます。
✔ クレジット削除プラグイン「有効化」前
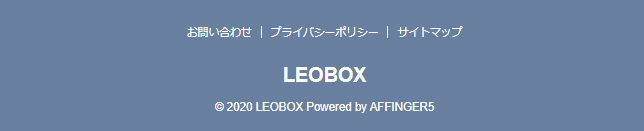
✔ クレジットを拡大図

✔ クレジット削除プラグイン「有効化」後
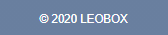
要は「Powered by AFFINGER5」の部分が、プラグインを有効化すると表示されなくなります。
気になる人は有効化して、気にならない人はプラグインをインストールしなくてもOKです。
WP Fastest Cache
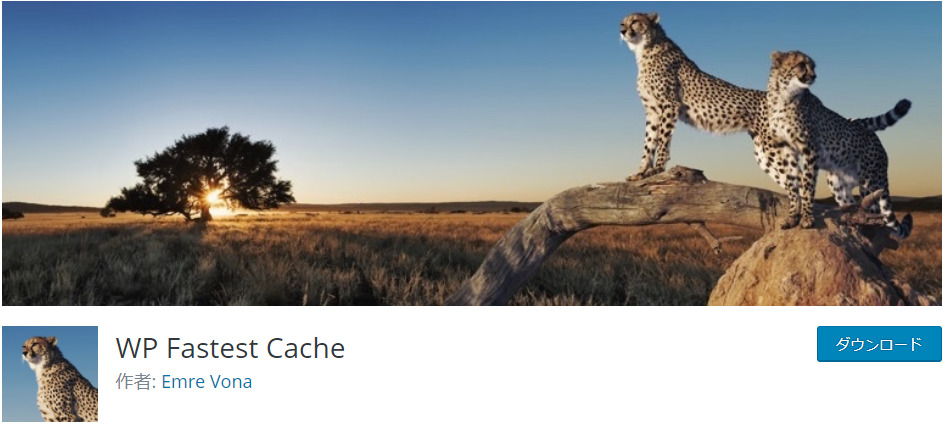
「WP Fastest Cache」とは、WordPress全体の「キャッシュ」を一括で管理できるツールです。
インストールする理由は、溜まったキャッシュを定期的に削除しないと、AFFINGER5で新しく設定した色や形、画像などがうまく表示されないからです。
キャッシュとは
以前に取得したデータを再利用することで、ページ読み込みをスムーズに行う仕組み、またはデータのこと
「WP Fastest Cache」は、キャッシュ管理系では1番有名なプラグインなのでおすすめしています。
下記でも解説していますので、参考にしてみてください。
>>AFFINGER5のインストール後にすぐやるべき初期設定の方法
Classic Editor
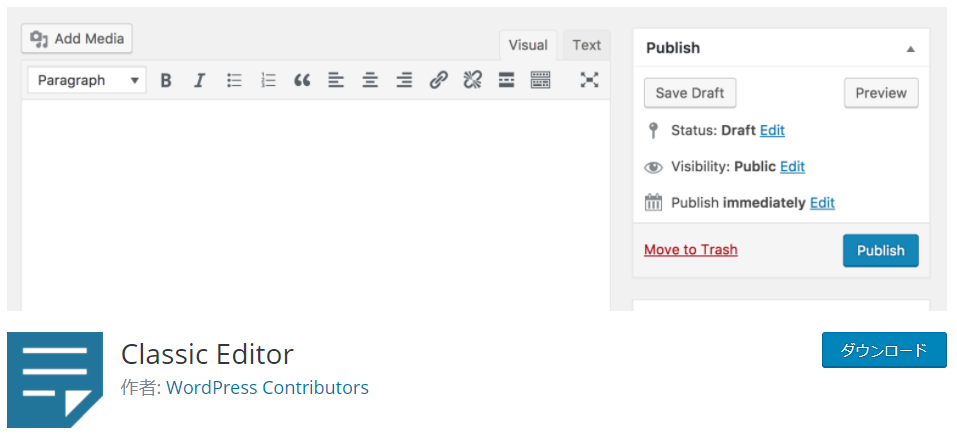
先ほども触れましたが、「Classic Editor」は、WordPressで使用されていた旧エディタで、主にショートコードや文字だけで、記事を書きます。
なぜインストールが必要なのかというと、AFFINGER5の推奨エディタが「Classic Editor」だからです。
現在のWordPress推奨のエディターである「Gutenberg(グーテンベルグ)」だけでは、AFFINGER5本来の機能を使うことができません。
そのため、必要なときにプラグインをONにして、ショートコードを埋め込んだりすると表現の幅がひろがるのでオススメしています。
「なんかよくわからない」、「Gutenbergしか使いたくない」という方は、べつにインストールしなくてもOKです。
注意点
「Classic Editor」は、2022年で保守・サポート終了の可能性があります。
プラグインのインストール方法

この方法は、AFFINGER5の購入時に添付されたzipファイルをWordPressにアップロードする方法です。
手順1:ダッシュボードのサイドメニューから「プラグイン」>>「インストール済みプラグイン」をクリック。
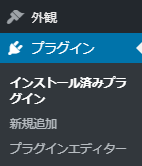
手順2:画面上の「新規追加」をクリック
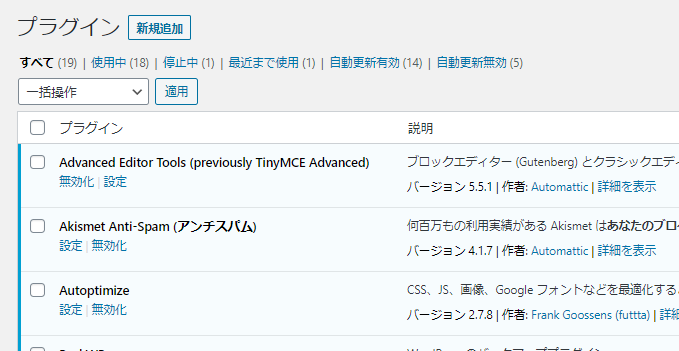
手順3:画面上の「プラグインのアップロード」をクリック
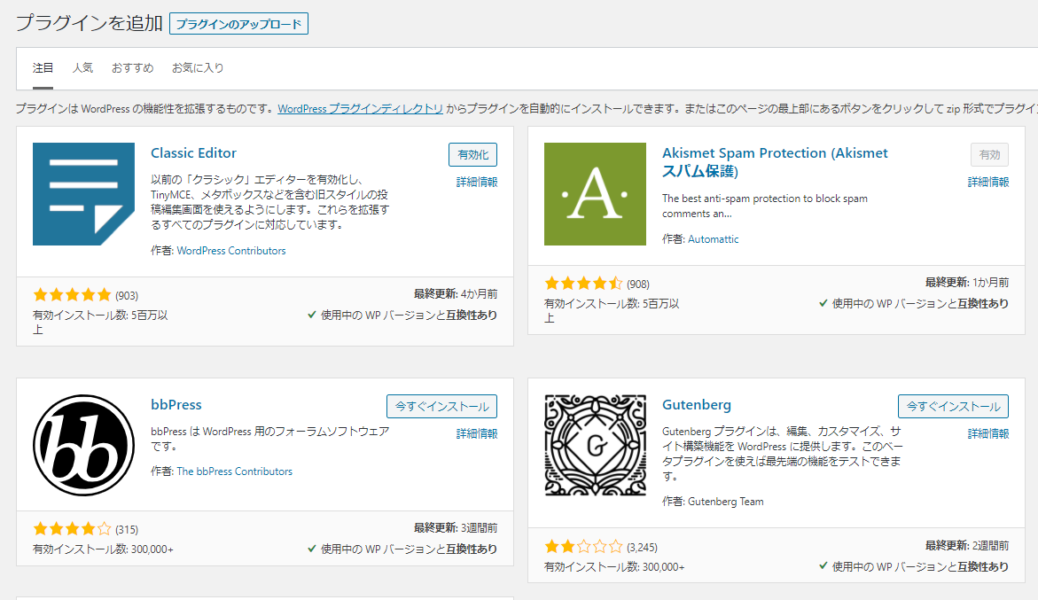
手順4:「ファイルを選択」をクリック
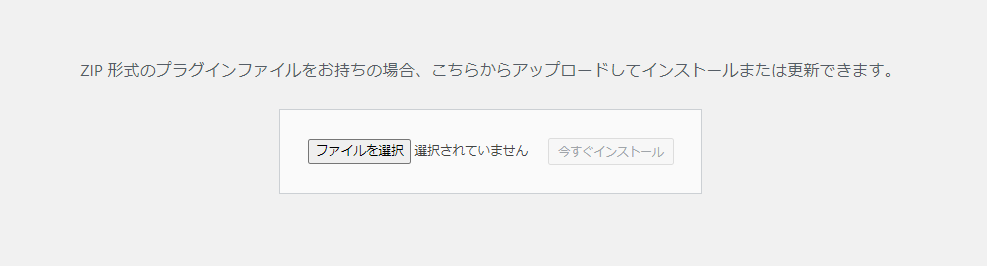
手順5:対象のファイルを選択
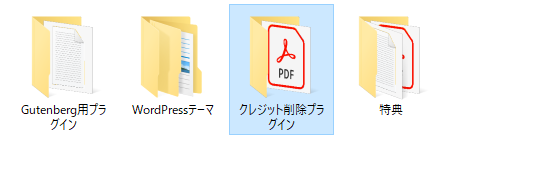
手順6:ZIPファイル選択
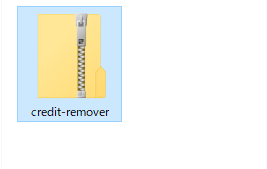
手順7:「今すぐインストール」をクリック
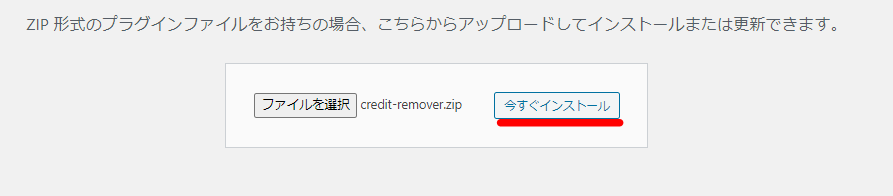
手順8:少しすると下の画像のように「プラグインの更新に成功しました。」と表示されるのを確認
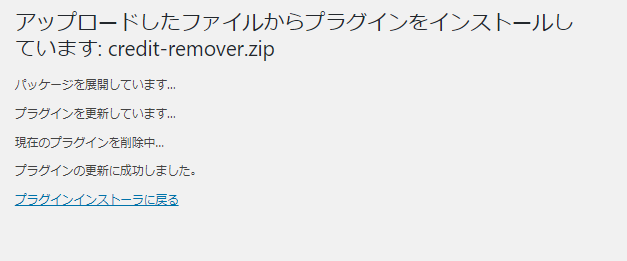
手順9:手順2の「インストール済みプラグイン」に戻り、一覧の中にプラグインがあるかを確認(例の画像の場合は一番下)
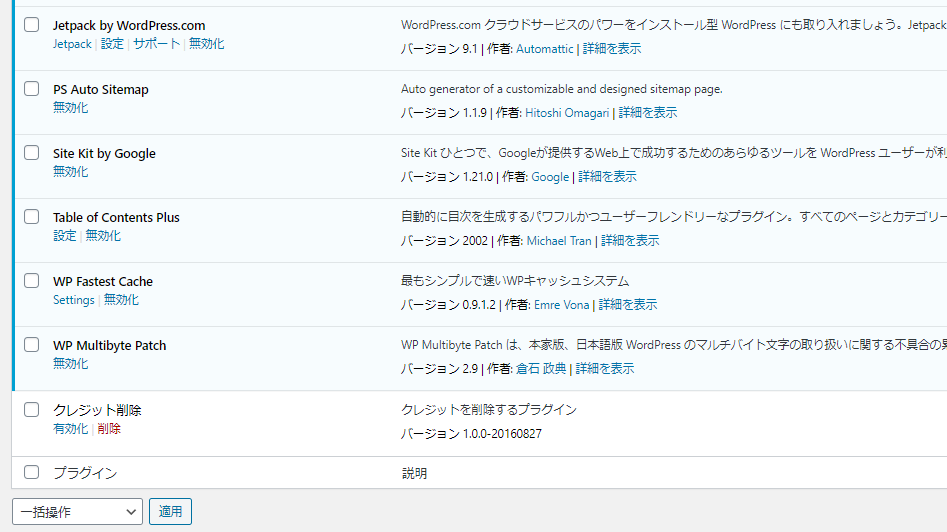
手順10:「有効化」と青文字で表記されているので、クリックしてプラグインを有効化にする。
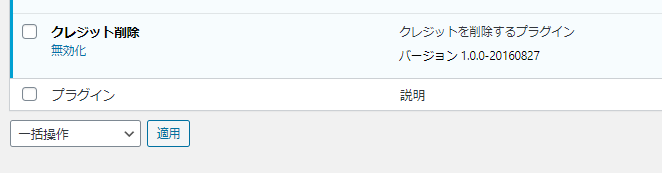
上の画像のように、背景がうすい水色になっていればOKです。
このように、「Gutenberg用ブロックプラグイン」「クレジット削除プラグイン」を有効化させてください。
上記以外の通常のプラグインインストール方法は、こちらの記事を参考にしてください。
>>【初心者必見】WordPressプラグインのインストール方法を分かりやすく解説!
AFFINGER5専用プラグイン
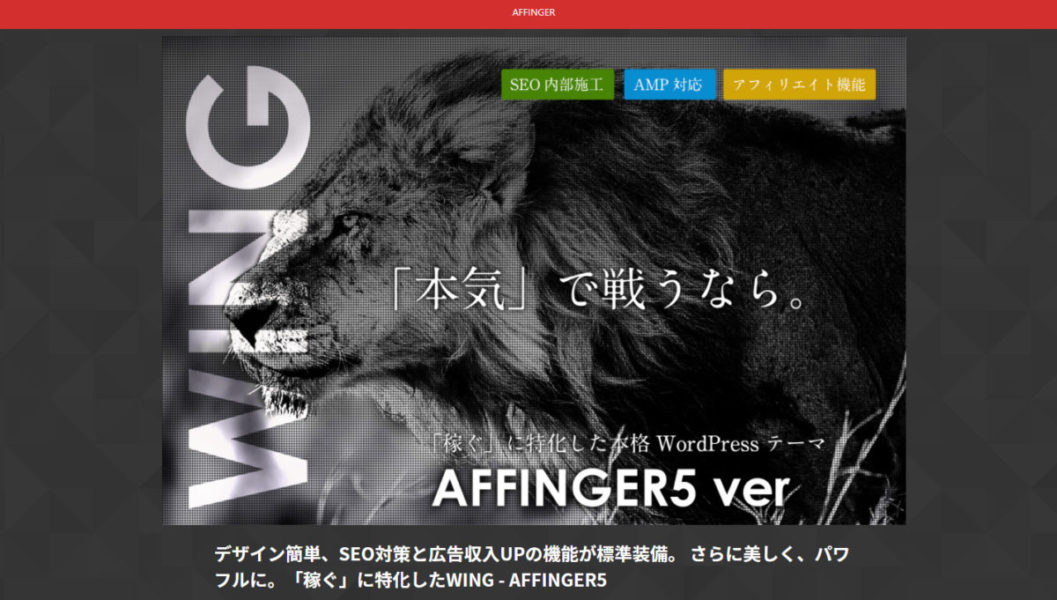
AFFINGER5には専用のプラグインがあるのをご存知でしたか?
全て有料になりますが、AFFINGER5の機能性と効率化が大きく向上します。
興味がある方は、下記の手順でみてみましょう。
手順1:ダッシュボードのサイドメニューから「AFFINGER5管理」をクリック
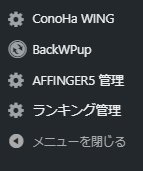
手順2:管理メニューの1番下にある「PLIGIN」をクリック
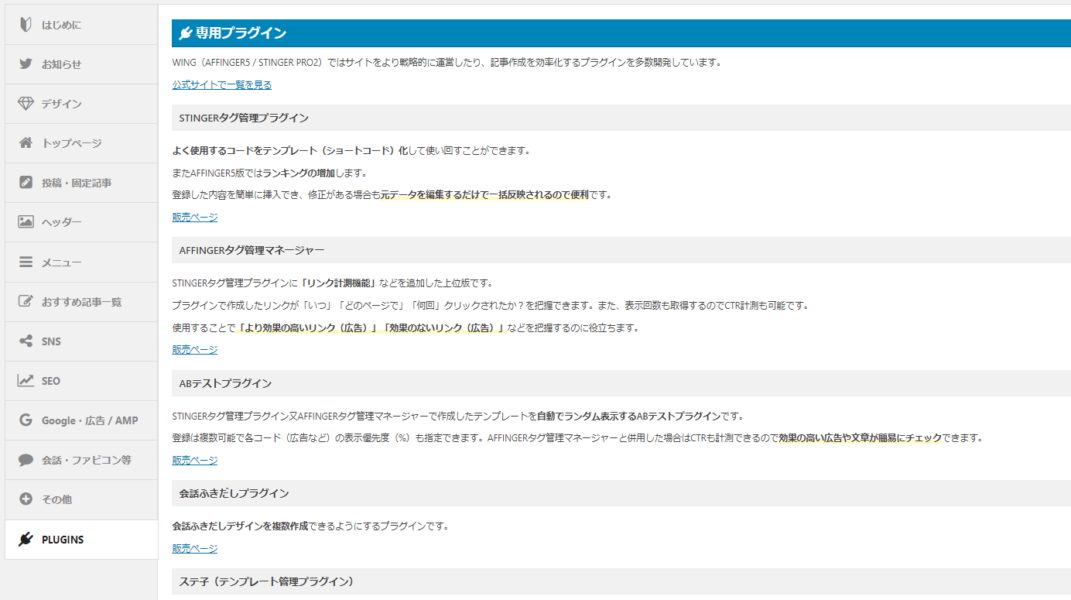
詳細が気になる方や購入したい方は、上の画像のように「販売ページ」をクリックすると、専用ページに飛ぶことができます。
ということで、今回AFFINGER5の初期設定時に入れておくべきプラグインをご紹介してきました。
今回はここまでです。
最後まで読んでいただき、ありがとうございました。
