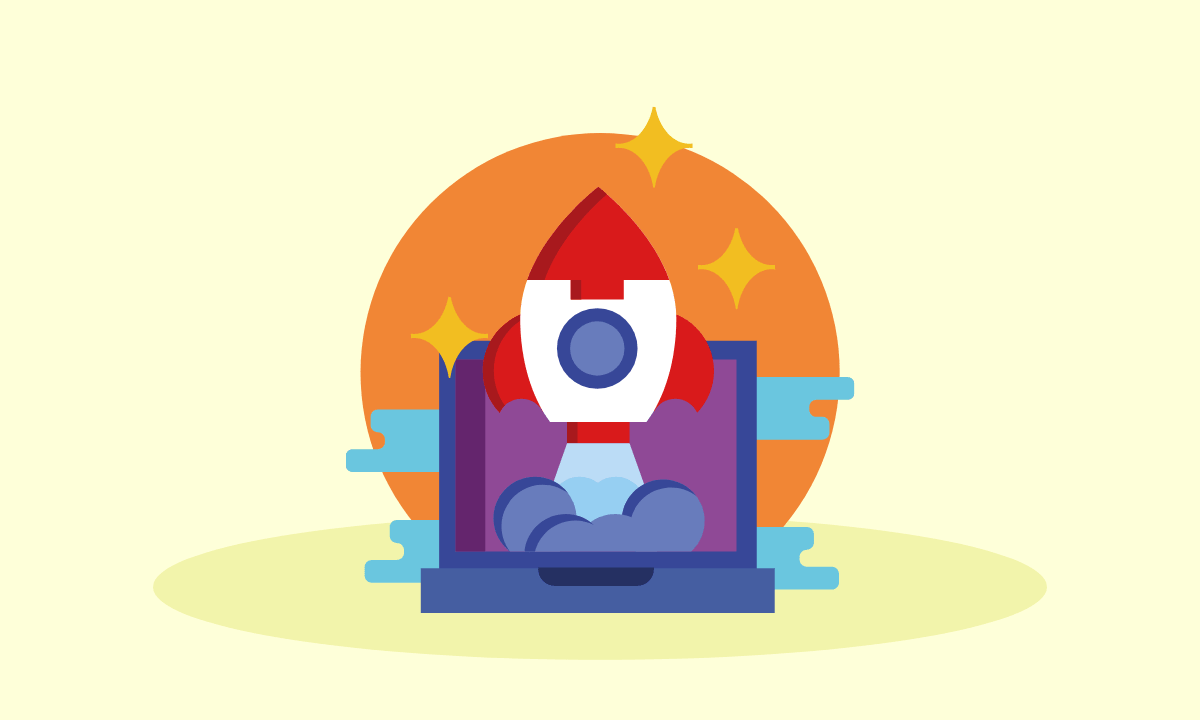ブログを始めたいんだけど、WordPressサーバーとか、ドメインとかよくわからない僕でも開設できるの? 初心者でもわかるように教えてほしい。
こんなお悩みを解決します。
記事を書いた人
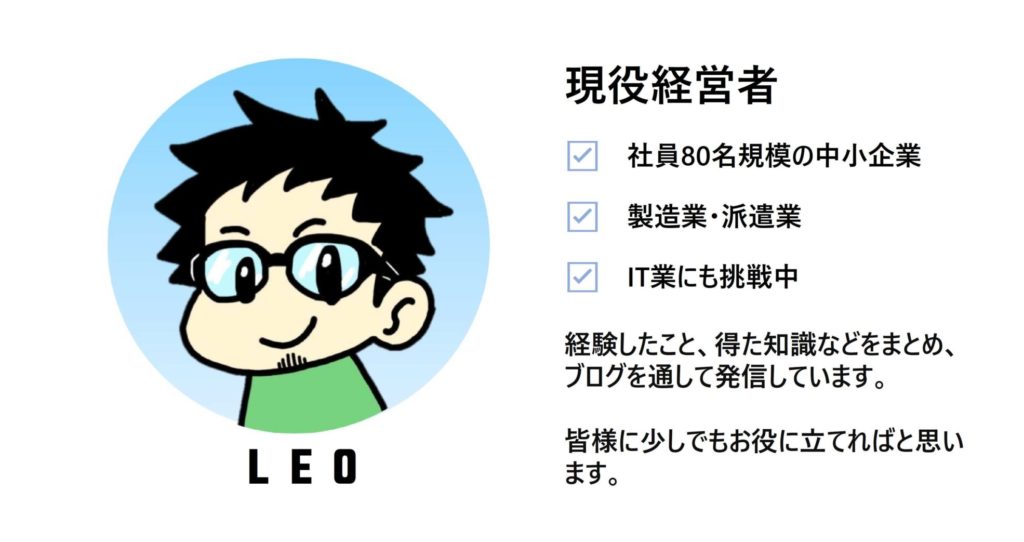
こんにちは、LEOです。ブログは以前から興味があり、副業を兼ねて始めたのがきっかけです。
現在、ブログ歴8ヶ月ほどになります。
今回は、初心者の方でも分かりやすく、そしてスピーディーにブログが始められるように解説していきたいと思います。
この記事を読むと、たった10分でサイト・ブログが使用できる環境を整えることが出来ます。ブログを始める前に基礎は知っておいた方がいいので、まずはネットの基礎部分から簡単に説明します。
そもそもWordPressとは?

ちょ、ちょっと待って。そもそもWordPressってなに??
WordPressとは、簡単に言うと、プログラミングなどの専門のスキルがなくても、ホームページやニュース記事みたいなコンテンツを簡単に作成できるんだ。
専門用語では、CMS(コンテンツマネジメントシステム)というものだね。


なるほど、初心者の人でも操作は簡単にできるという事かな?
そういうこと!僕も最初はわからなかったけど、使ってみると簡単だったよ!さまざまな機能があって、知るたびに楽しくなるのも魅力だね。
もっと詳しく知りたい場合は、下の記事を見てみよう!


少しだけでもみてみようかな。
目次
WordPressブログの基礎知識
まず、WordPressブログを使うためには基礎を知っておきましょう。
なぜなら、トラブルがあったときに原因究明に役立つからです。なんとなくでOKなので、サイトやブログの構成を理解しておきましょう。
WordPressに必要な3つのもの
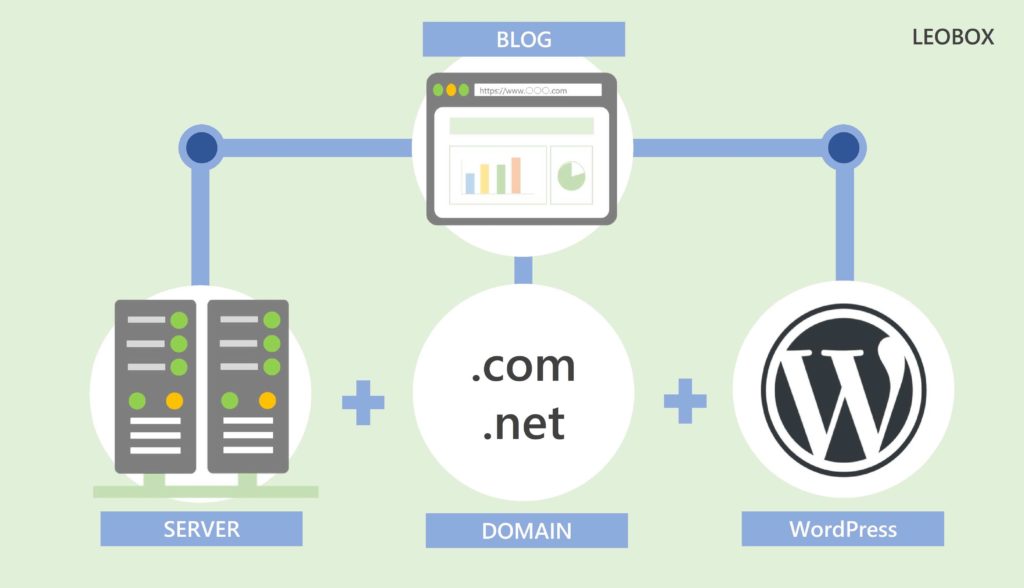
ブログの立ち上げには、上のイラストのような構成となります。このイメージを覚えておくと、今後の説明も理解しやすいかと思います。
サイト・ブログに必要なのは、以下の3つ。
- レンタルサーバー
- ドメイン
- WordPress
上の3つがあって初めて、パソコンやスマホで見ることができます。
家を建てるイメージで簡単に説明すると、こんな感じ。 ↓ ↓

- サーバー・・・インターネットの中での ”土地” となる部分
- ドメイン・・・インターネットの中での ”住所” となる部分
- WordPress・・・インターネットの中での ”建物の基礎” となる部分
それぞれ例えると上のような役割があります。
あとで詳しく説明しますが、ブログの見た目を整える「テーマ」という機能を使って、サイト・ブログを自分好みの見た目に変えて、「記事を書いていく」という流れです。
※ちなみに家で説明すると、テーマが家の外観、記事がレイアウト(内容)になります。
基礎として知っておくのはこのくらい、なんとなくでOKです。
サーバーを選択しよう
つづいて、契約するサーバーを選択しましょう。
おすすめのサーバーは2つです。
- Xserver(エックスサーバー)・・・本記事で手順を紹介
- ConohaWING(コノハウィング)・・・別記事で手順紹介
自分にあったサーバーで契約しましょう。
2つのサーバーの特長は以下のとおり。
Xserver の特長
- 17年以上続いている実績とノウハウが豊富なレンタルサーバー
- 通信障害が滅多におきないくらい品質が高い
- 180万以上のユーザーが使用している実績がある
- 国内シェアNo.1
- セキュリティは24時間監視で安心
- サーバー稼働率が99.99%以上という、常に安定したサーバー環境
- 容量が大きいのに、料金が安い
ConohaWING の特長
- ConohaWING運営開始、2周年(キャンペーン中11/6まで)という新サービス
- 通信速度が国内No.1(近年、人気急上昇中)
- セキュリティ対策の設定が簡単
- 契約時の初期費用なし
- テーマ(サイト・ブログの見た目を整える)がセットで安い
- サポートがしっかりしている
- 管理画面がみやすく、使いやすい
以上の特長から自分にあったサーバーを選びましょう。
安定・品質・ランニングコスト(長期的な使用金額)を考えるなら「Xserver」がおすすめです。
「Xserver(エックスサーバー)で始めたい!」という方は、このまま下へスクロールして進めてください。
通信速度・サポート充実・初期費用などを抑えたいなら「ConohaWING」がおすすめです。
「ConohaWING(コノハウィング)で始めたい!」という方は、下の記事にアクセスして進めてください。
>>ConoHaWINGでWordPressブログを始めよう!【インストール方法も解説】
Xserver(エックスサーバー)で始めよう
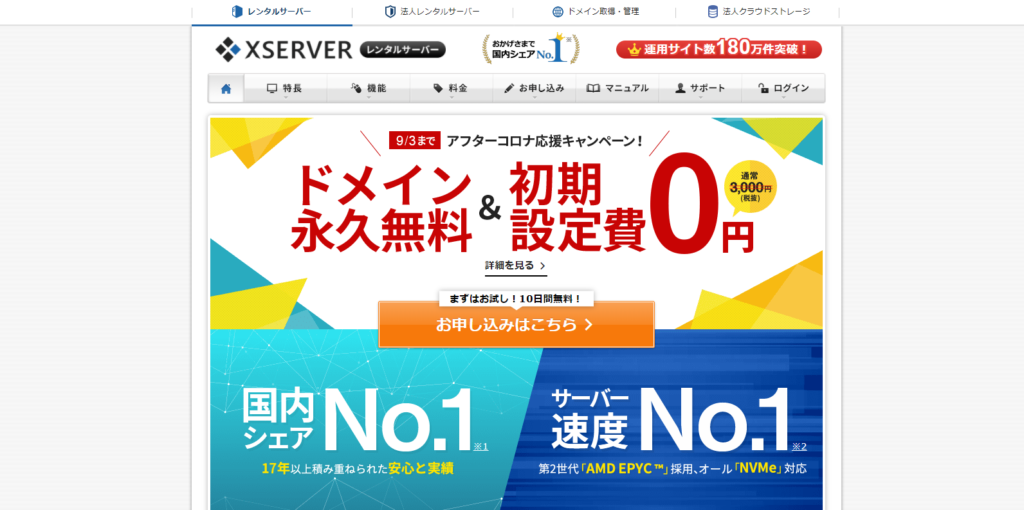
Xserver(エックスサーバー)で始める方へ解説していきます。
最短でWordPressを始める方法は「クイックスタート」という方法になります。この方法では、クレジットカードが必要なので、準備しておきましょう。
クイックスタートとは?
「クイックスタート」とは何か?
それは、下記の手順を一気にしてしまうことです。
- サーバー契約(本記事ではエックスサーバーを使用します。)
- ドメイン取得
- サーバーとドメインを繋げる
- WordPressをインストール
以上の流れが10分ほどで終了します。
従来の方法では上記の流れだけで通常1時間以上かかります。
僕はネットの通信環境が悪く、2時間近くかかりました。

※クレジットカードをお持ちでない方は、クイックスタートはできませんのでご注意ください。
人気が高い「エックスサーバー」で契約しよう
ベテランの方達にも人気な「エックスサーバー」がおすすめです。
他にも有名なレンタルサーバーはありますが、ここがおすすめの理由は以下の通り。
- 管理画面が使いやすい(初心者におすすめ)
- 人気なので使用方法などの記事が豊富(躓いたときに記事で確認できる)
- 容量が大きい、速度が速い
- WordPressのインストールが簡単
- ランニングコストが安い
- 国内シェアNo.1
僕も使っていますが、とても使いやすくて、とてもおすすめです。
ということで、本記事では「エックスサーバー」のクイックスタートで進めていきます。
WordPressクイックスタートをやってみよう
それでは、クイックスタートの手順です。
それでは、実際にやっていきましょう。

まず、エックスサーバーのサイトにアクセスします。
エックスサーバーへアクセス(こちらをクリック)(1)申し込みボタンをクリック
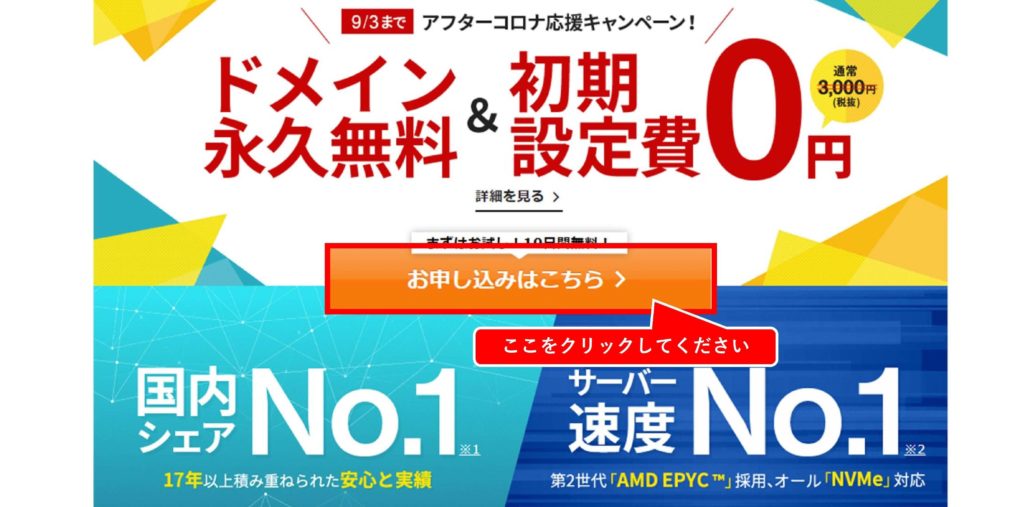
(2)新規お申込みをクリック
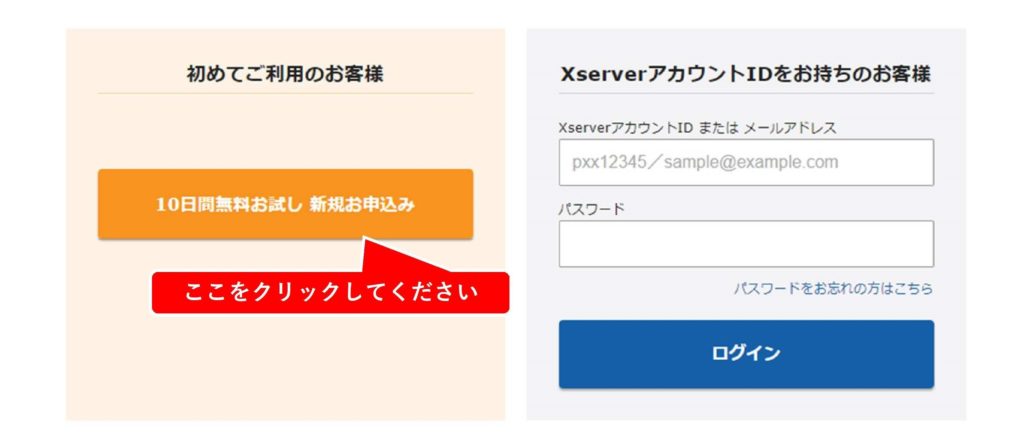
(3)サーバー契約内容
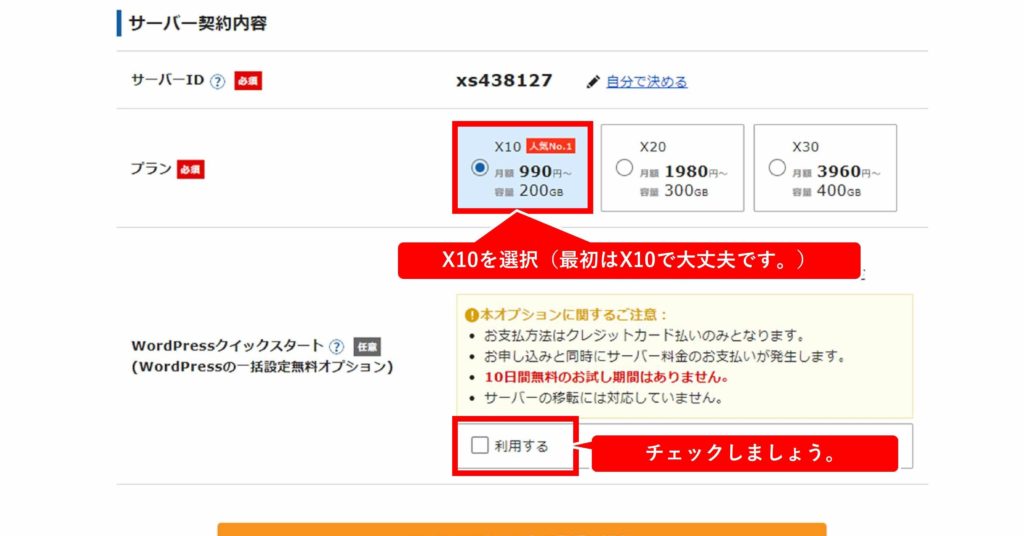
サーバーIDは、そのままで大丈夫です。
最初は、X10のプランで十分です。(ある程度、集客できるようになったらX20へステップアップしましょう。)
次にクイックスタートを「利用する」にチェックを入れましょう。
※10日間無料のお試し期間は利用できませんので、ご注意ください。
(4)確認事項のチェック
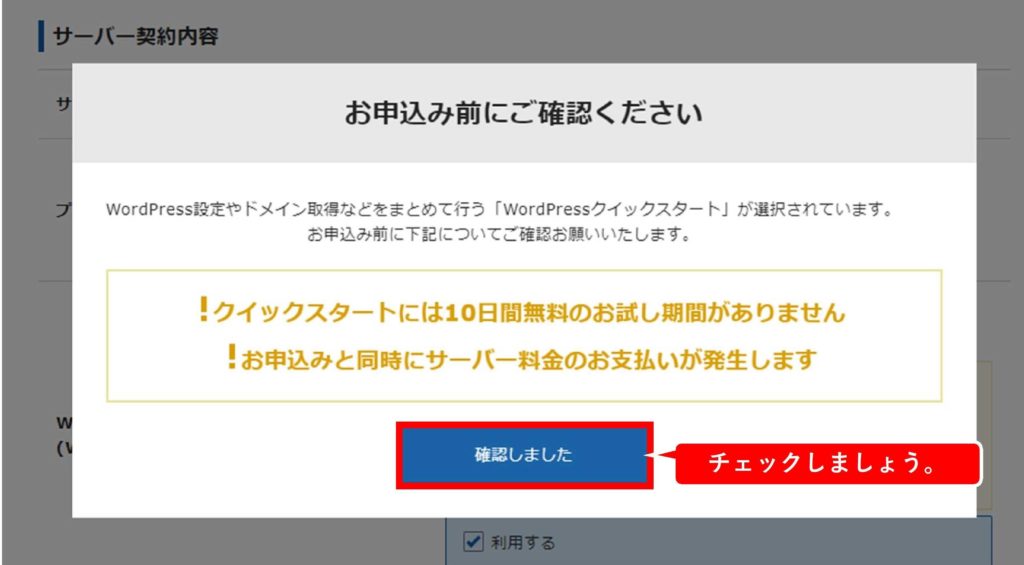
(5)契約期間とドメイン取得
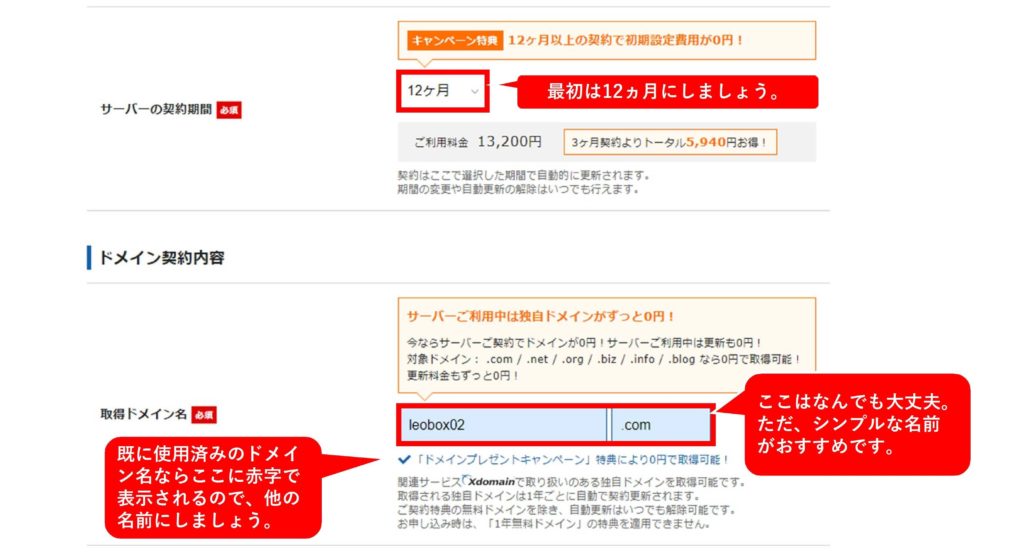
サーバーの契約期間ですが、とりあえず試しに契約してみようと思っている方は、3ヵ月からでも始めてみましょう。
選択できる期間は、3ヵ月・6ヵ月・12ヵ月・24ヵ月・36ヵ月です。
現在、2020年9月3日の18時までキャンペーン期間で、12ヵ月以上に契約すれば初期設定3,000円が無料になるので、今なら12ヵ月が1番おすすめです。
続いての「取得ドメイン名」については、ドメイン名は何でも大丈夫なので、好きな名前にしましょう。
ただ僕のおすすめは、覚えることが出来る範囲のシンプルな名前にすることです。
その理由は、今後のASPサイトに登録するさいにドメイン名が必要になるので、覚えている方が入力が早いからです。参考までに。
ドメインのおすすめは、「.com」「.net」「.org」「.info」など。
上記以外にもいろいろありますが、有名なドメインの方が信用度は増します。
既に使用済みのドメイン名とかぶることがあります。
その場合は、入力ができないので他のドメイン名に変更しましょう。

(6)WordPress情報の入力
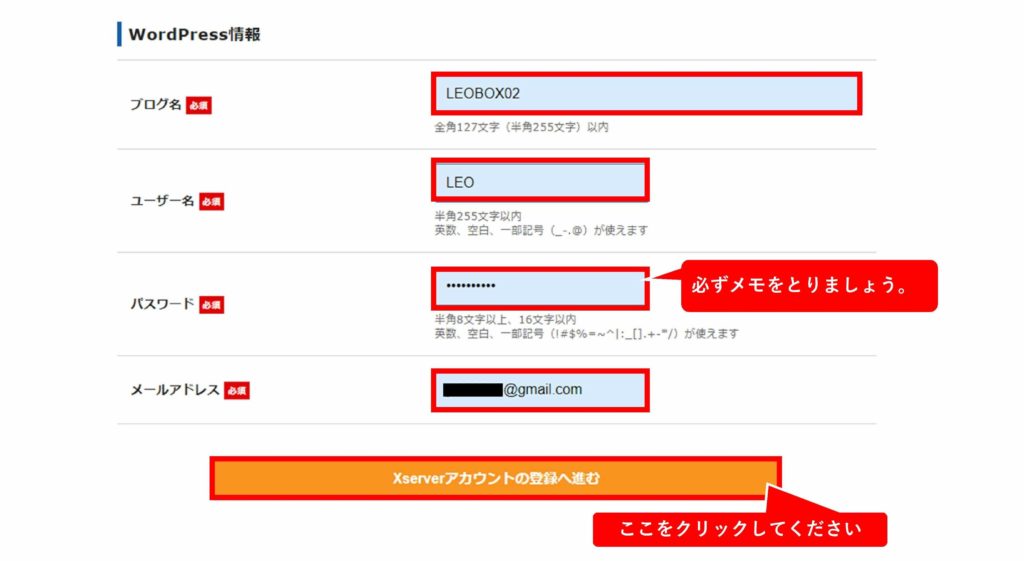
上の画像のように、必須項目を入力していきましょう。
注意としては、パスワードは忘れないように必ずメモをとりましょう。
また、メールアドレスは、登録後に登録情報や更新情報などのメールが届くようになるので、頻繁に使用しているメールアドレスにしましょう。
(7)個人情報、クレジットカード情報の入力
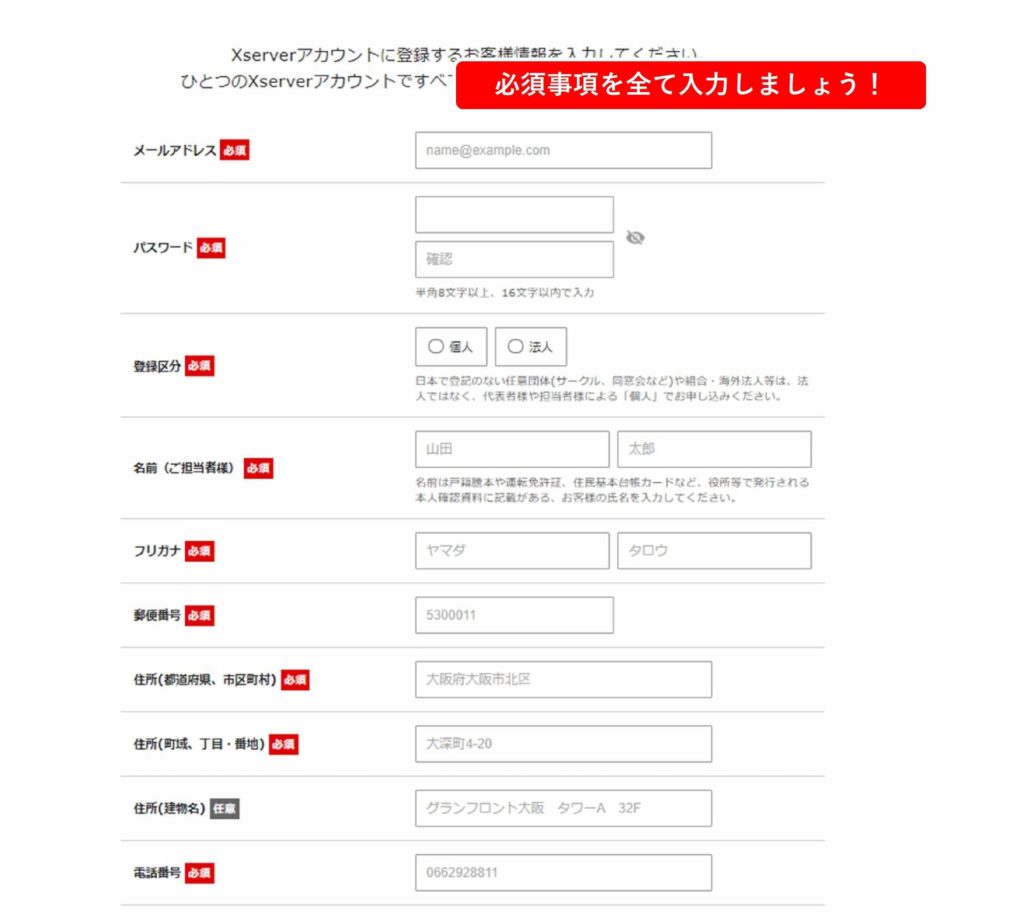
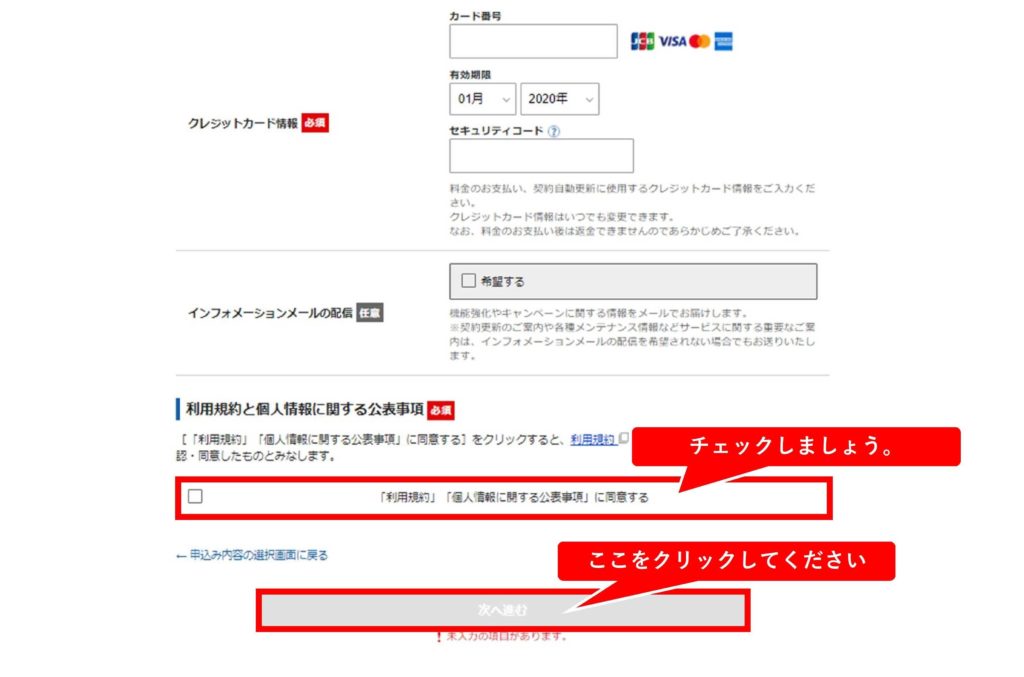
エックスサーバーのアカウント登録ページです。
必須項目をすべて埋めて、間違いがないか確認しましょう。
間違いがなければ、「利用規約」を確認し、同意するにチェックをいれてください。
そして「次へ進む」を押してください。
(8)入力内容の確認
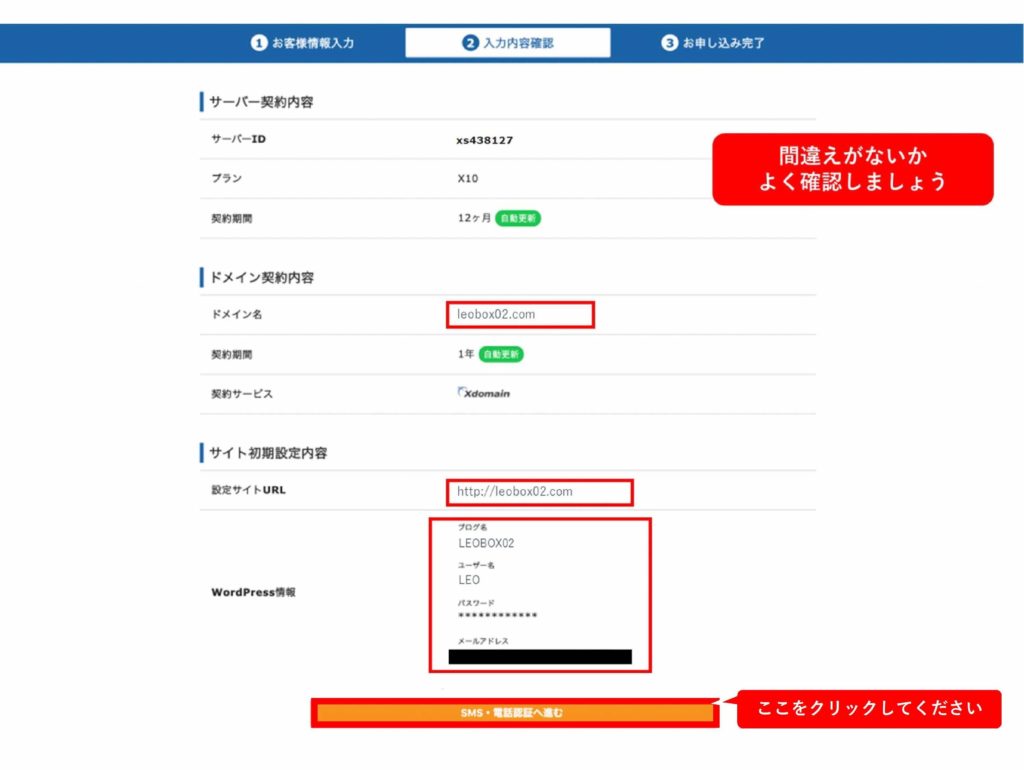
ここで再度、確認しておきましょう。
ドメイン名の変更は後からできませんので、ご注意ください。
間違いなければ、「SMS・電話認証へ進む」をクリックして、次へ。
(9)SMS・電話認証
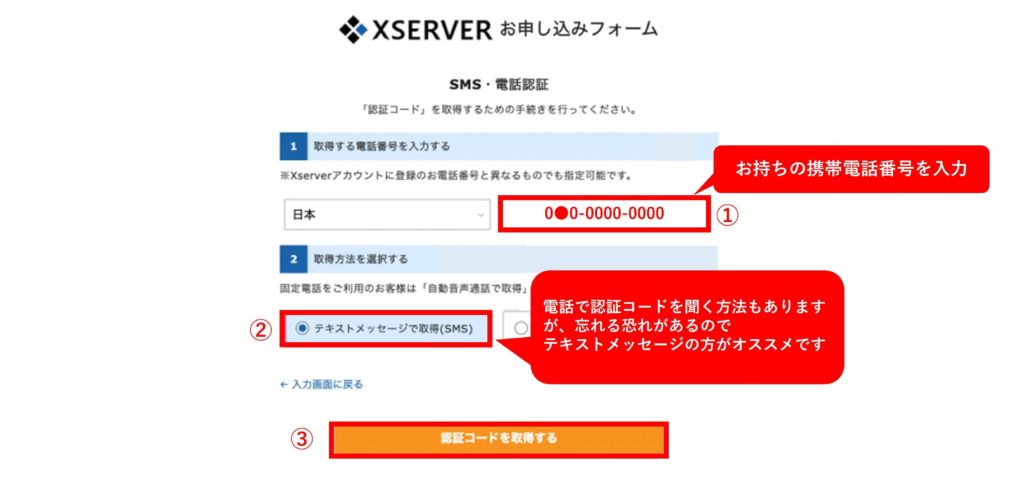
① お持ちの携帯電話の番号を入力します。
② 「テキストメッセージ(SMS)」か「電話」のどちらかが選べますが、テキストメッセージがおすすめです。電話だと忘れる可能性があるからです。
「テキストメッセージ」をクリック後、③「認証コードを取得する」を押すと認証コードが携帯にとんできます。
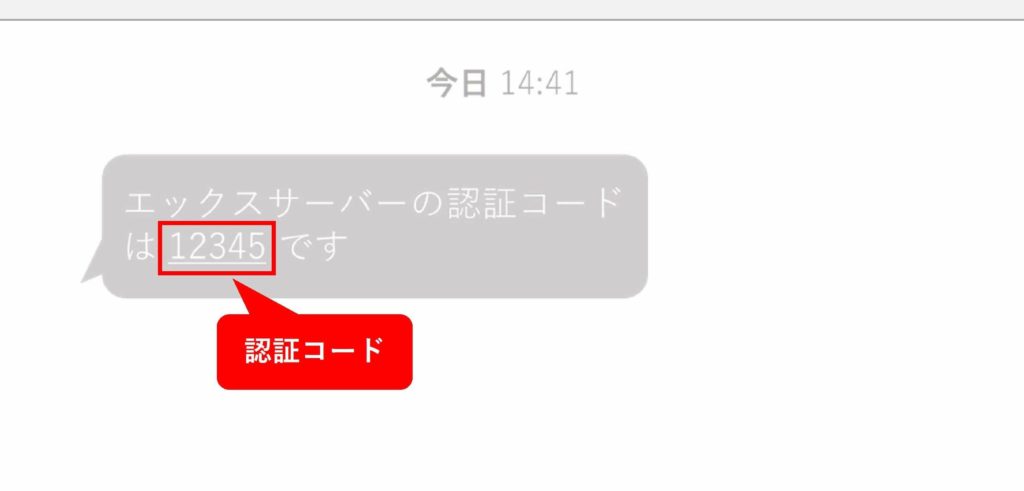
画像のように「認証コード」が届きますので、次のページに入力します。
(10)認証コード入力
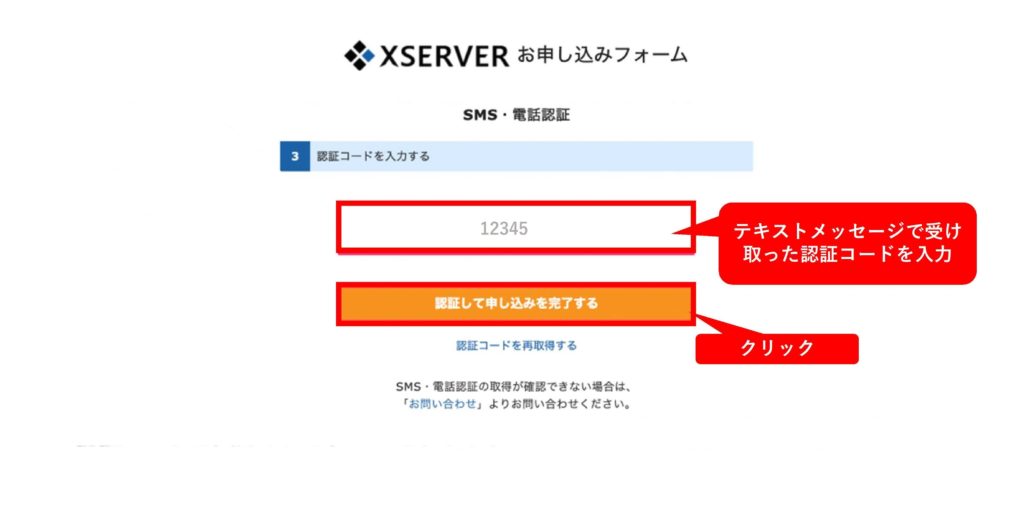
5桁の「認証コード」を入力後、「認証して申込みを完了する」をクリックすると下記のような完了画面になります。
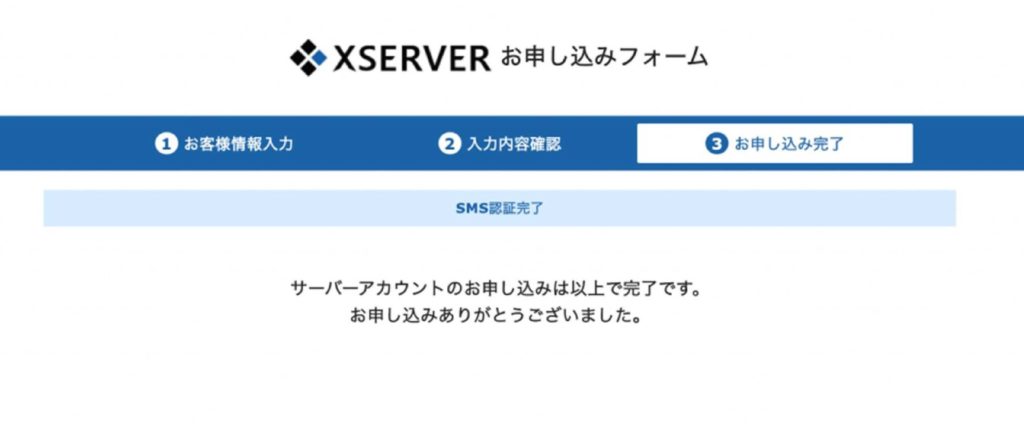
(11)メールの確認
契約終了後、すぐにメールで登録情報が届きます。
登録したアドレスにメールがきているか確認しましょう。
『【Xserver】■重要■サーバーアカウント設定完了のお知らせ』というタイトルで届いているはずです。
- 内容は下記の通り
- XserverアカウントID
- 登録メールアドレス
- 『Xserverアカウント』ログイン情報
- XserverアカウントID
- メールアドレス
- Xserverアカウントパスワード
- ログインURL
- 『サーバーパネル』ログイン情報
- サーバーID
- サーバーパスワード
- サーバーパネル
- 『WordPress』ログイン情報
- サイトURL
- 画面管理URL
- ブログ名
- ユーザー名
- パスワード
以上のログイン情報などは、とても重要なので、印刷するかコピペするなどで保管しておきましょう。
以上、「クイックスタート」はここまでです。
次はWordPressにログインして中身を確認してみましょう。

WordPressにログインしてみよう
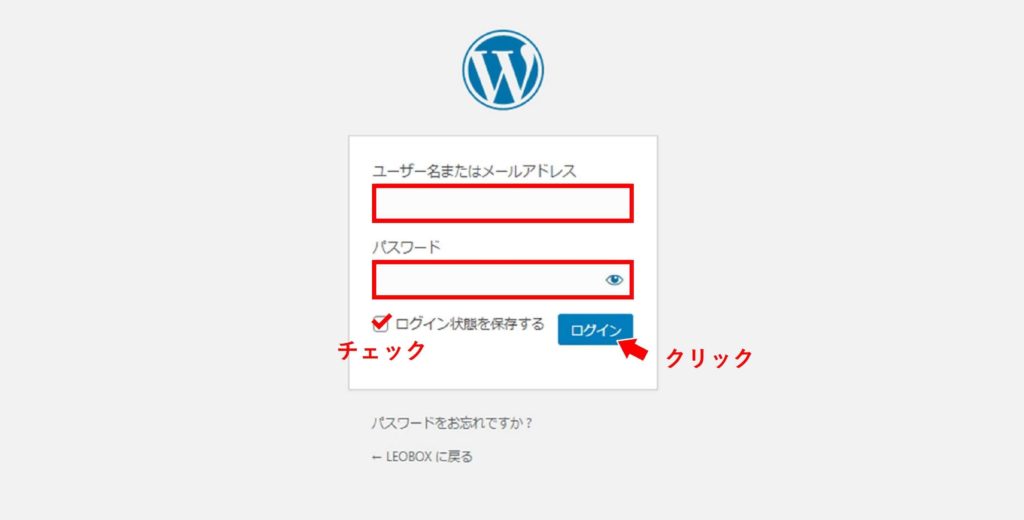
クイックスタートが完了後、1時間くらいおいてからログインするようにしましょう。
サーバー上でシステムを構築しているため、1~2時間ほどの時間がかかります。
ログインには設定した『ユーザー名』『パスワード』を入力してください。
※忘れたという方は、メールに記載の『WordPress』ログイン情報を確認しましょう。
メールに載っていた『WordPress』ログイン情報の管理画面URLがログイン用URLです。
(例)『WordPress』ログイン情報
- サイトURL : https://leobox02.com/
- 管理画面URL : https://leobox02.com/wp-admin
上記の(例)の管理画面URLの黄色のライン部分を、今回取得したドメイン名に変更すると、ログイン画面にうつりますので、一度確認してみてください。
ダッシュボードの確認
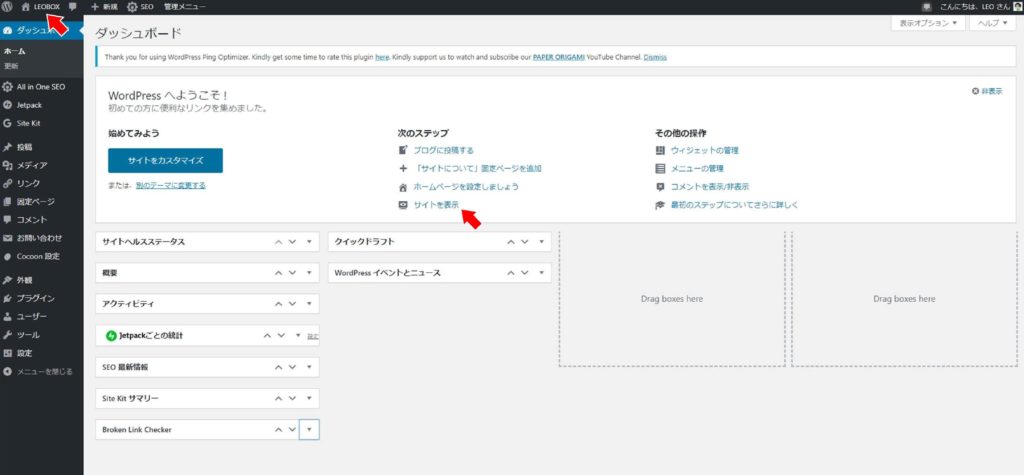
ログインができたら、上の画像のように「ダッシュボード」と呼ばれるページが表示されます。
黒色の画面に「この接続ではプライバシーが保護されません」と表示される場合は、もう少し待ってから再度ログインしてみましょう。
サーバー上の構築に時間がかかっていると思われます。
ネット環境によっては時間がかかります。
次に、画像の赤いカーソル部分が2ヵ所あると思いますが、どちらでもいいので押してみましょう。
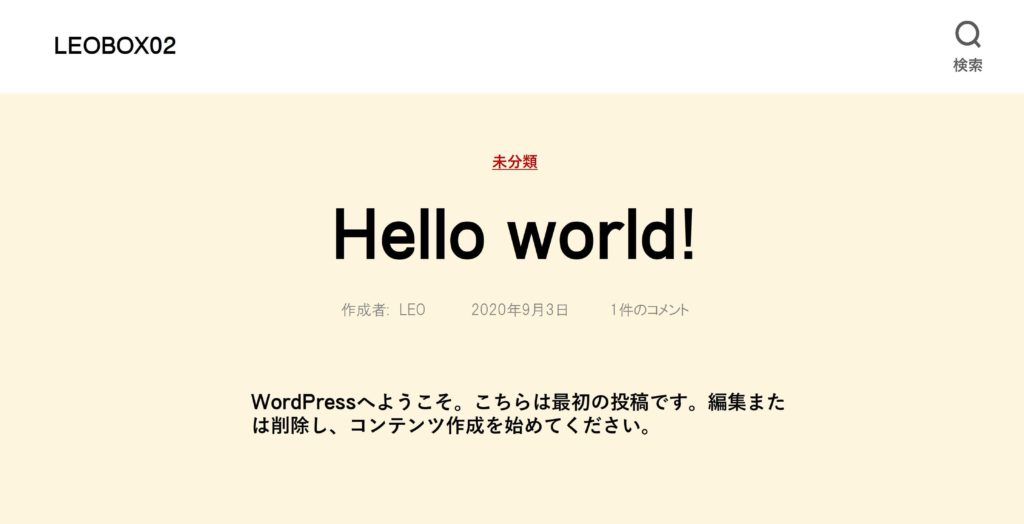
上記のような初期画面「Hello world!」がでてきます。
確認できましたら、ひとまずは完了です。
おつかれさまでした!!
これで、あなたもWordPressユーザーの一員となりました!
次回は、「WordPressの設定」~「記事の初投稿」までをご説明していきます。
続きは、↓↓ 記事をクリックしてください。
本記事ではここまで。
最後までお付き合いいただきありがとうございました。