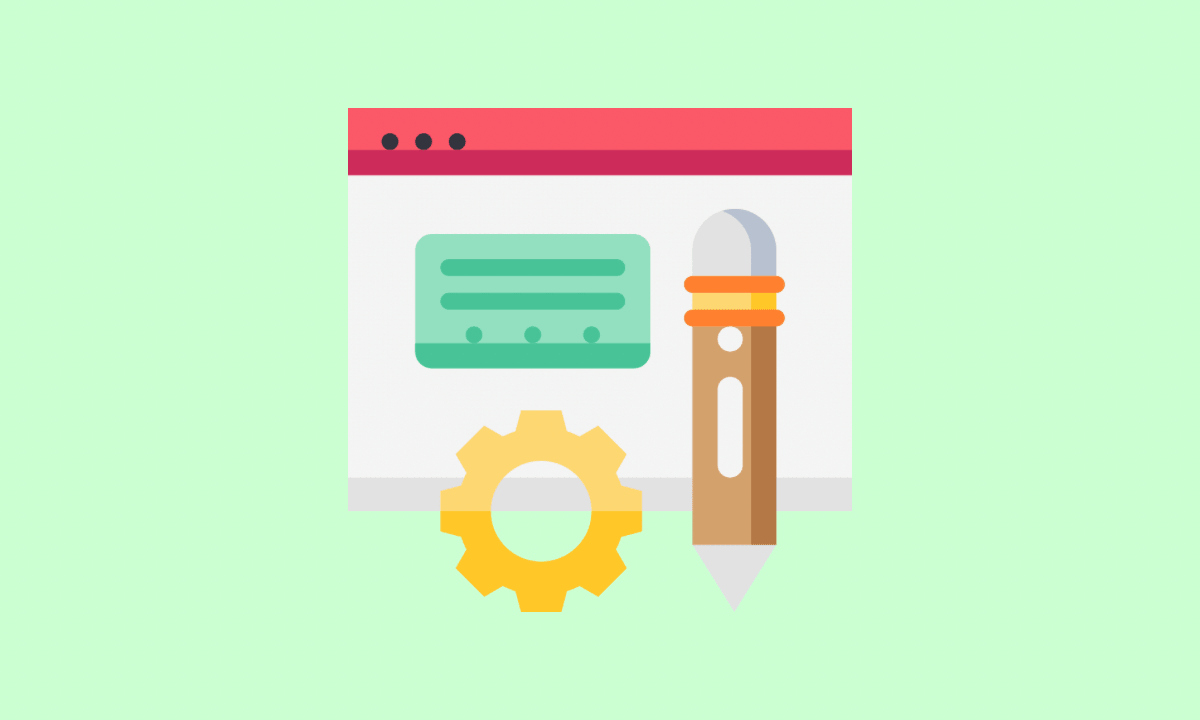WordPressでブログを開設できたけど、初心者でもわかる設定方法が知りたいな。
こんなお悩みを解決します。
記事を書いた人
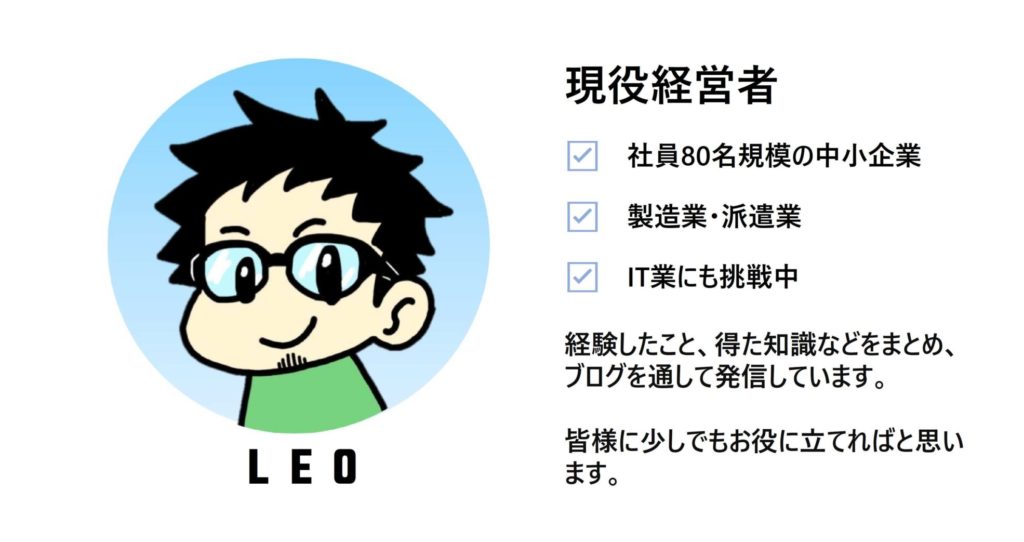
こんにちは、LEOです。ブログは以前から興味があり、副業を兼ねて始めたのがきっかけで、現在、ブログ歴8ヶ月ほどになります。
今回は、WordPressブログの初期設定方法から投稿までの手順を初心者の方でも分かるように、紹介している記事となります。
前回は、「クイックスタート」を使ったWordPressブログの始め方をご紹介しました ↓
>>【初心者必見!】WordPressブログの簡単な始め方【たった10分で!?】
本記事は、上記記事の続編コンテンツでもあります。
まだ、ブログを開設していない方は、ぜひ参考にごらんください。
それでは、本題にはいりましょう。
【初心者必見!】WordPressの設定と使用方法を徹底解説!

まず、WordPressの設定をしっかりしておくべき理由について、触れておきます。
その理由は下記の3つです。
- SEO対策(検索エンジン最適化)
- セキュリティ(安全性)の強化
- 記事制作の効率アップ
そのままでも使えないことはないですが、以上の設定をすることでメリットしかないので必ず初期設定はやっておきましょう。
設定の流れですが以下の通りです。
- 内部SEO対策のための各種設定
- 一般設定
- 投稿設定
- 表示設定
- ディスカッション設定
- メディア設定
- パーマリンク設定
- WordPressテーマの設定
- プラグイン設定
- 便利なツールを紹介
以上の流れを全てこなすと、約1時間くらいで設定できると思います。
空いた時間に一気にしてしまうのがおすすめです。頑張りましょう!

内部SEO対策のための各種設定
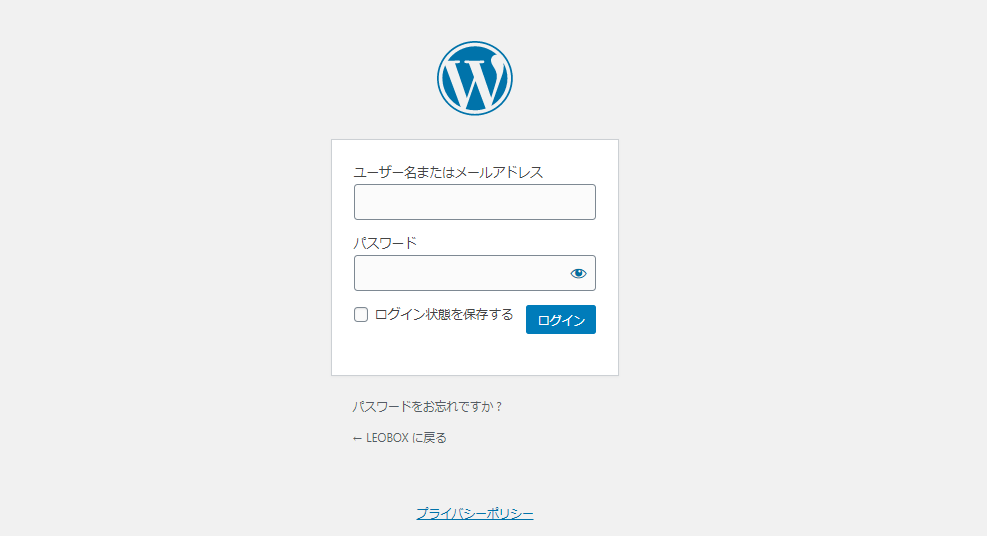
WordPressのログイン画面より、「ユーザー名」「パスワード」を入力して、ログインしましょう。
「ダッシュボード」が表示されますので、左側にメニューを確認します。
一般設定
メニューの下側の「設定>>>一般」をクリックしてください。
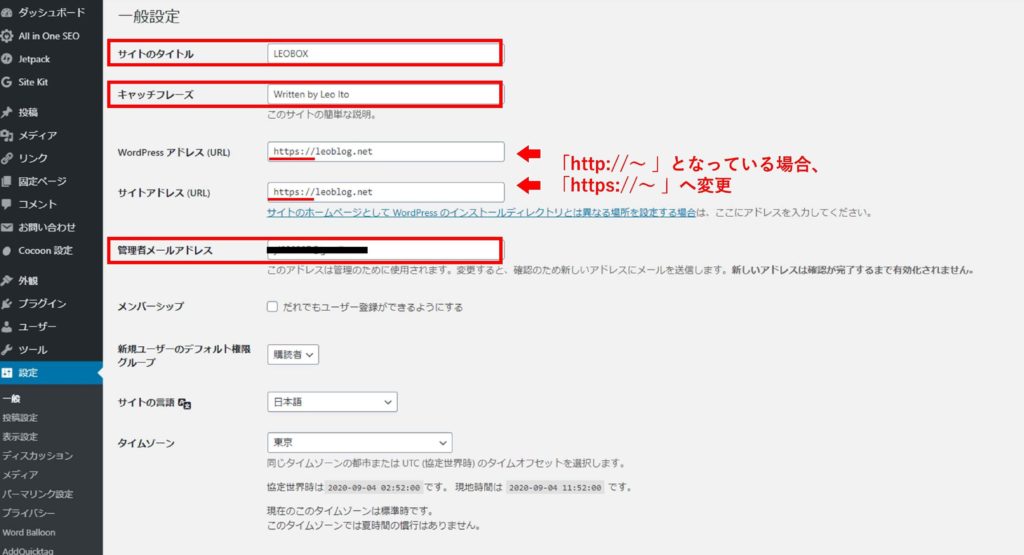
上記画像の赤枠部分に項目ごと入力しましょう。
- サイト名
- キャッチフレーズ (僕の場合は、「Written by 名前」にしています。)
- アドレスURL(「http://」の部分を「https://」に変更する。※)
- サイトアドレスURL(「http://」の部分を「https://」に変更する。※)
- 管理者メールアドレス(WordPressからメールが届きます。)
※「https://~」に変更することを、「SSL化」ともいいます。
「このサイトはセキュリティ強化されていますよ~」と証明するもので、2018年10月より推奨されています。(SEO対策にもなります。)
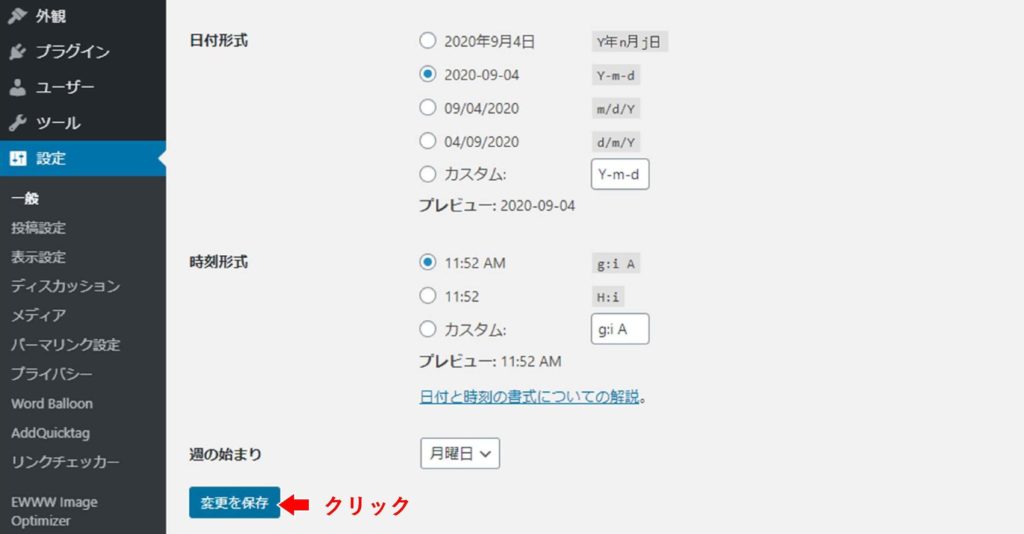
「日付形式」「時刻形式」は上記の画像のようになっていると思うので、そのまま「変更を保存」をおしてください。
投稿設定
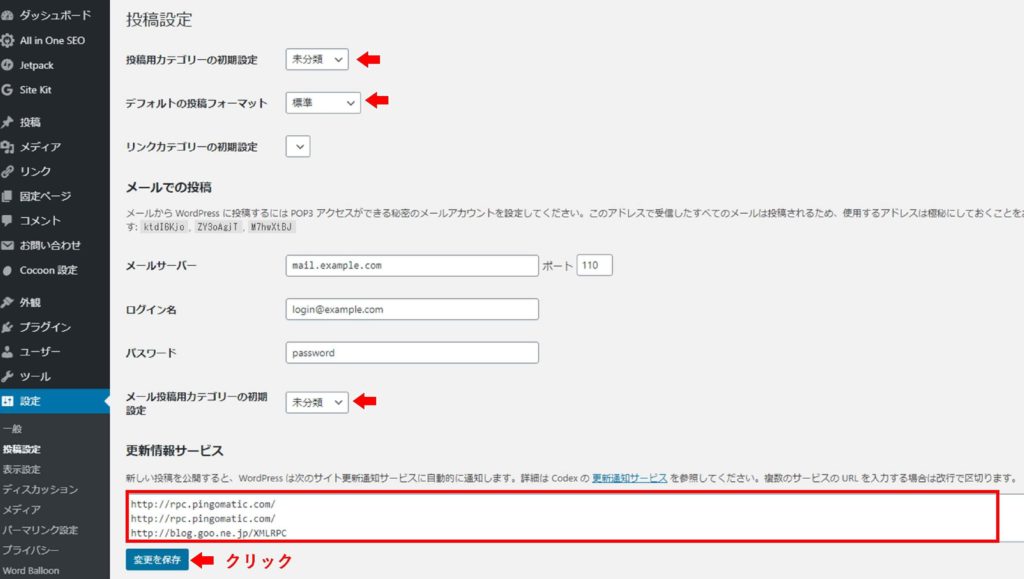
「設定>>>投稿設定」をおすと上記のページになります。
赤いカーソル部分を画像の様に設定しましょう。
更新情報サービスの赤枠部分には下記のURLをコピーして貼り付けてください。
クリックするとURLが表示されます。
http://rpc.pingomatic.com/
http://blog.goo.ne.jp/XMLRPC
http://blog.with2.net/ping.php/
http://blogsearch.google.co.jp/ping/RPC2
http://blogsearch.google.com/ping/RPC2
http://hamham.info/blog/xmlrpc/
http://ping.bloggers.jp/rpc/
http://ping.blogranking.net/
http://ping.blo.gs/
http://ping.cocolog-nifty.com/xmlrpc
http://ping.dendou.jp/
http://ping.exblog.jp/xmlrpc
http://ping.fc2.com/
http://ping.feedburner.com
http://ping.freeblogranking.com/xmlrpc/
http://ping.rootblog.com/rpc.php
http://ping.rss.drecom.jp/
http://ping.sitecms.net
http://pingoo.jp/ping/
http://ranking.kuruten.jp/ping
http://rpc.blogrolling.com/pinger/
http://rpc.reader.livedoor.com/ping
http://rpc.pingomatic.com/
http://rpc.weblogs.com/RPC2
http://serenebach.net/rep.cgi
http://services.newsgator.com/ngws/xmlrpcping.aspx
http://taichistereo.net/xmlrpc/
http://wpdocs.sourceforge.jp/Update_Services
http://www.blogpeople.net/ping/
http://www.bloglines.com/ping
http://www.blogstyle.jp/
http://www.i-learn.jp/ping/
http://xping.pubsub.com/ping/
貼り付けたら、「変更の保存」をクリックしてください。
表示設定
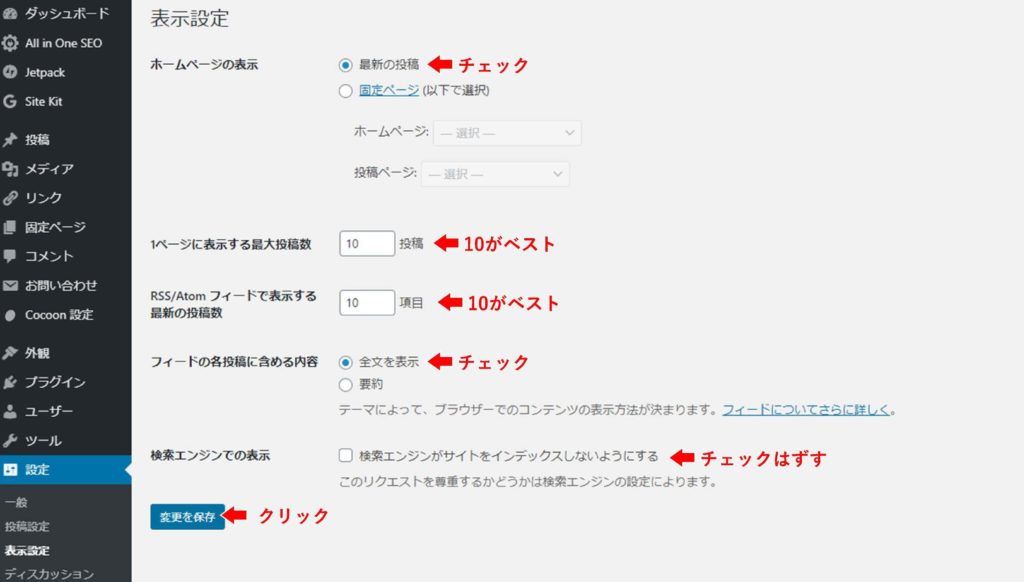
「設定>>>表示設定」をおすと、上記のページとなります。
上の画像のように設定してください。
1ページに表示する最大投稿数ですが、10投稿がベストです。
余り多くなるとスクロール時間が長くなり、読者は飽きる恐れがあります。
コンテンツが多くなってきた場合は、10~18ぐらいの間で徐々に増やしていきましょう。
ディスカッション設定
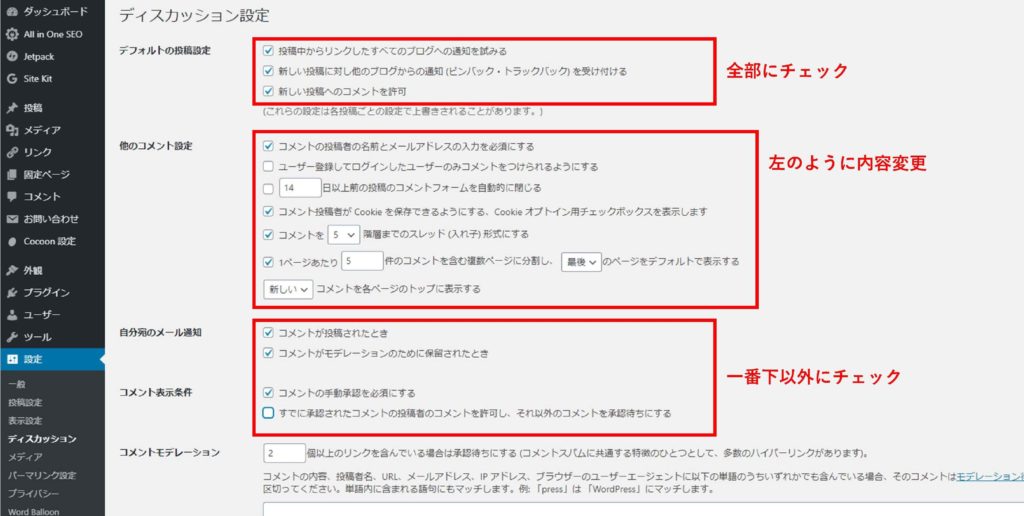
「設定>>>ディスカッション設定」を押すと上記の画像になります。
画像のように設定してみてください。
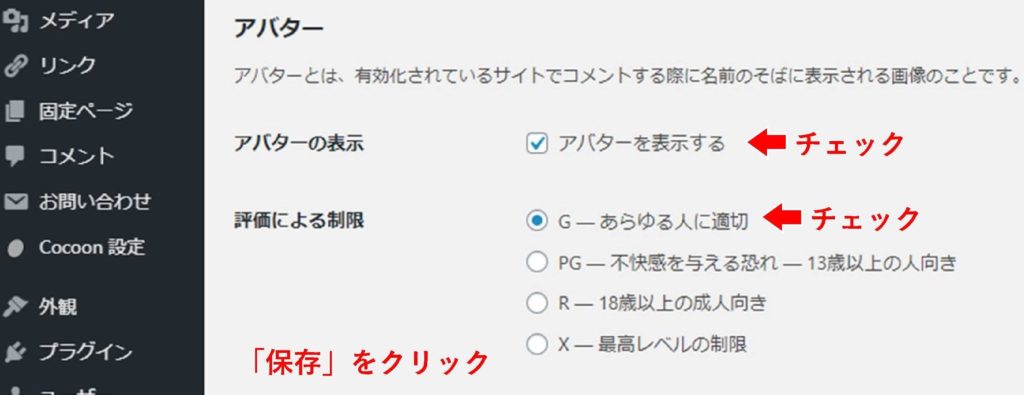
「アバターの表示」はチェックしておくと、コメント時に表示されたりして便利です。
設定したあとは「変更を保存」をクリックしてください。
メディア設定
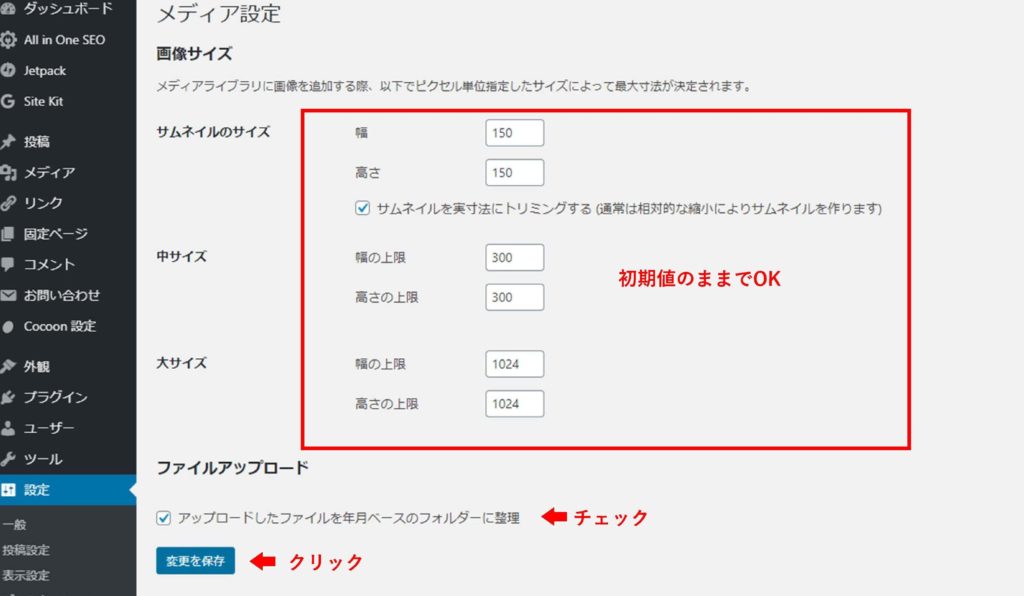
「設定>>>メディア設定」を押すと上記画面になります。
ほとんど初期値で大丈夫です。
「ファイルアップロード」にはチェック入れておきましょう。
パーマリンク設定
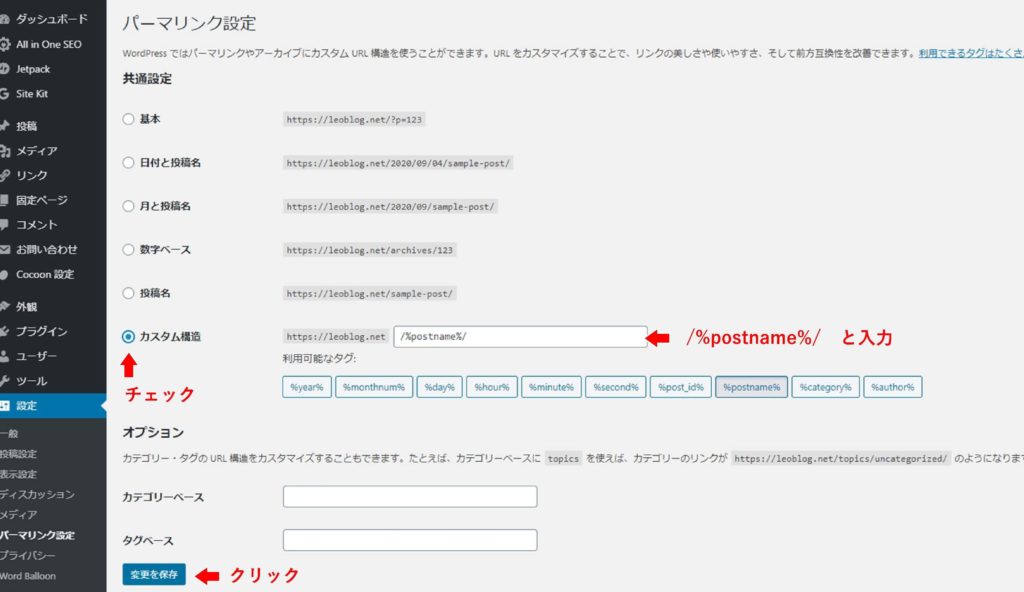
「設定>>>パーマリンク設定」を押すと上記の画面になります。
「カスタム構造」にチェックをいれて、赤いカーソル部分に『 /%postname%/ 』と入力しましょう。
このパーマリンク設定は、SEOに影響しますので必ずしておきましょう。
以上で初期設定の方は完了です。次はテーマを設定しましょう。

WordPressテーマの設定
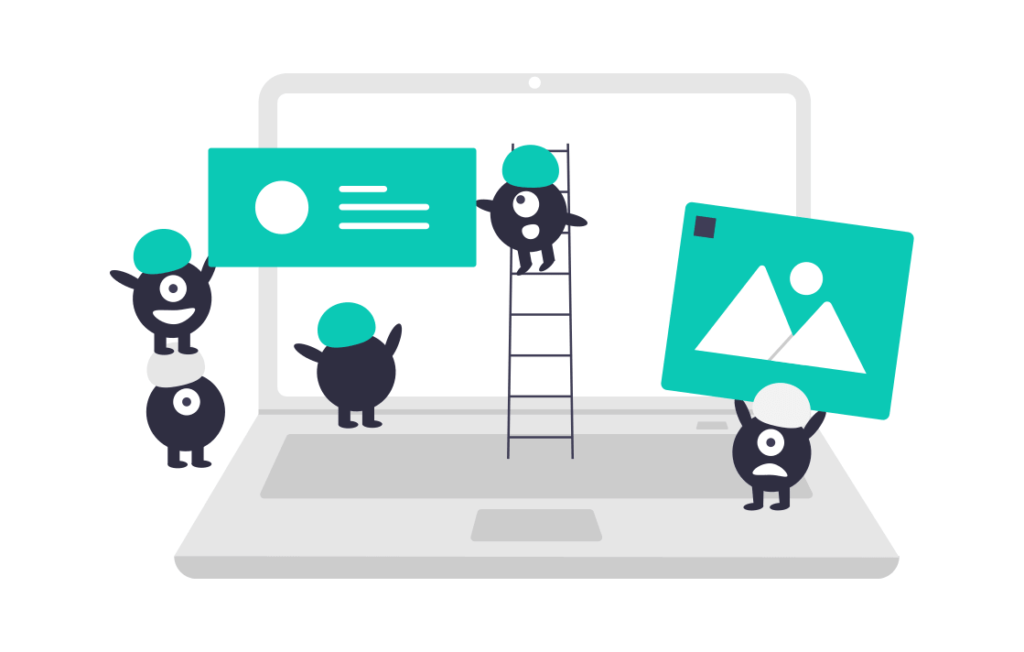
WordPressテーマとは、サイトデザインのことです。
ここの部分はこだわりだすと、凄く時間がかかります。
テーマには、有料テーマと無料テーマがありますので、オススメ順に並べてみました。
有料テーマ 3選
- OPENCAGE(オープンケージ)・・・税込7,980円~11,000円
- 賢威(ケンイ)
 ・・・税込24,800円
・・・税込24,800円 - Affinger5(アフィンガー5)・・・税込14,800円
上記の3つは、SEO対策が徹底されており、そして使いやすいため、人気が高いです。
無料テーマ 3選
- Cocoon(コクーン)
- Stinger(スティンガー)
- xeory(バズ部の無料テーマ)
無料のおすすめは、以上の3つです。
気になるテーマをクリックすると詳細を見ることが出来るよ。
気にいるものがあるか確認してみよう!

おすすめしたテーマは、SEO対策済みのため、どれを選んでも安心です。
ただ、「アフィリエイトで稼ぎたい」「早く収益を出したい」という方は有料のテーマがおすすめです。
その理由は、有料テーマの方がデザイン性が高く、比較的にカスタマイズがしやすいようになっているからです。
収益を出したいのであれば、「記事の内容」はもちろんですが、まずは魅力のあるデザインに整えなければ集客することはできません。
まずは「読者が見やすいサイト作成」を意識して整えていきましょう。
CDがよく売れていた時代に「ジャケ買い」という言葉が流行りました。中身が目的ではなく、ジャケット写真を目的に買う人がたくさんいたんですね。

テーマが見つかったら、さっそくテーマをダウンロードしてみましょう。
※ テーマをもっと詳しく知りたいという方は、こちらでまとめています ↓↓
>>WordPressのテーマおすすめ8選【有料6選+無料2選】
WordPressのテーマをインストール
① ダッシュボードのメニューから「外観」を選択してください。
② 新規追加をクリック
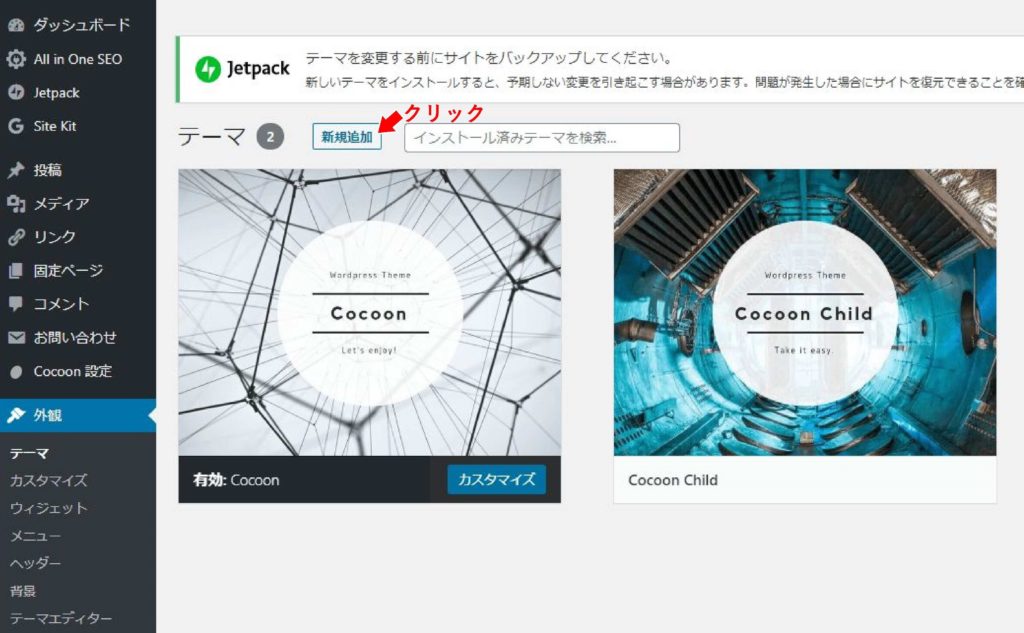
③ 「テーマのアップロード」をクリック
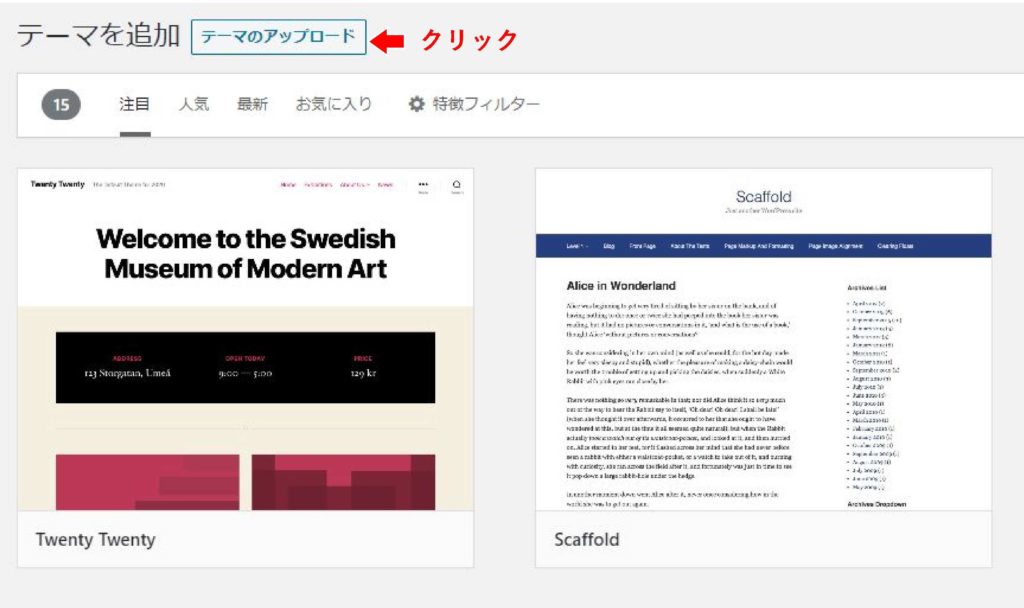
④ 「ファイルを選択」をクリック
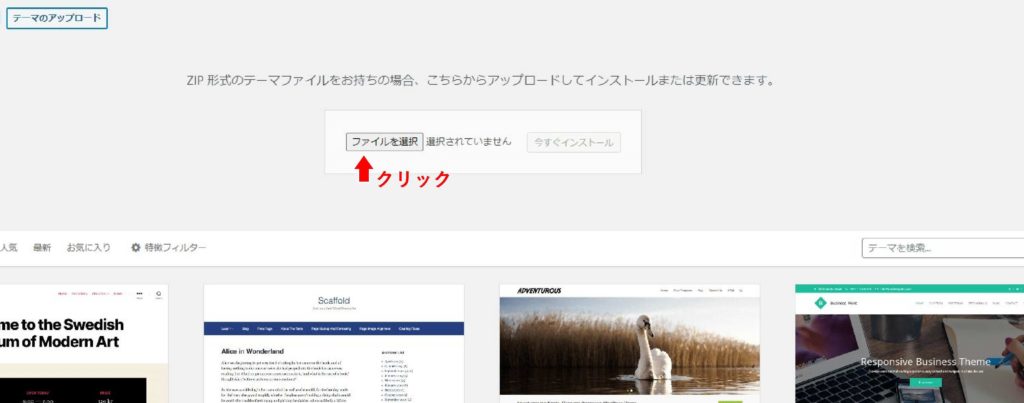
⑤ zip形式のテーマファイルを選択(ダウンロードしたファイル)
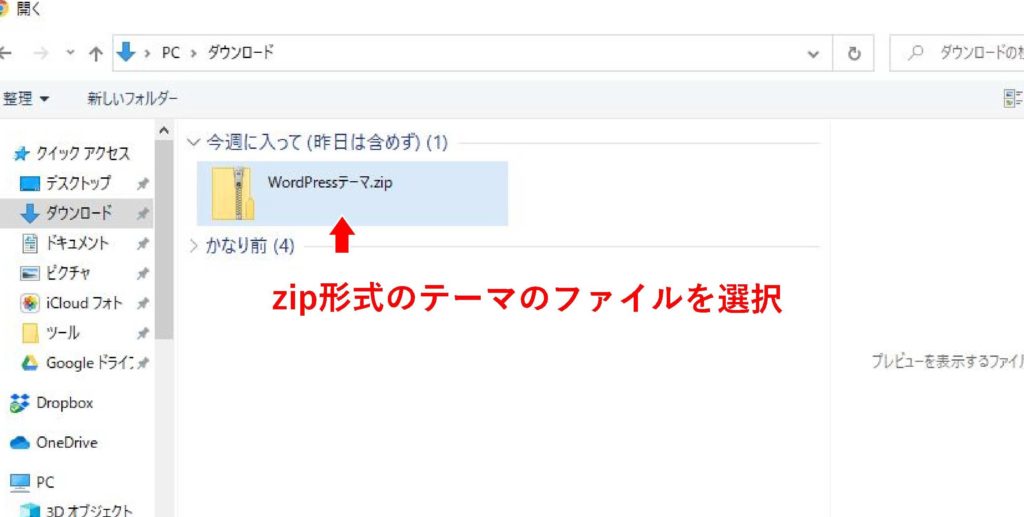
⑥ 「今すぐインストール」をクリック
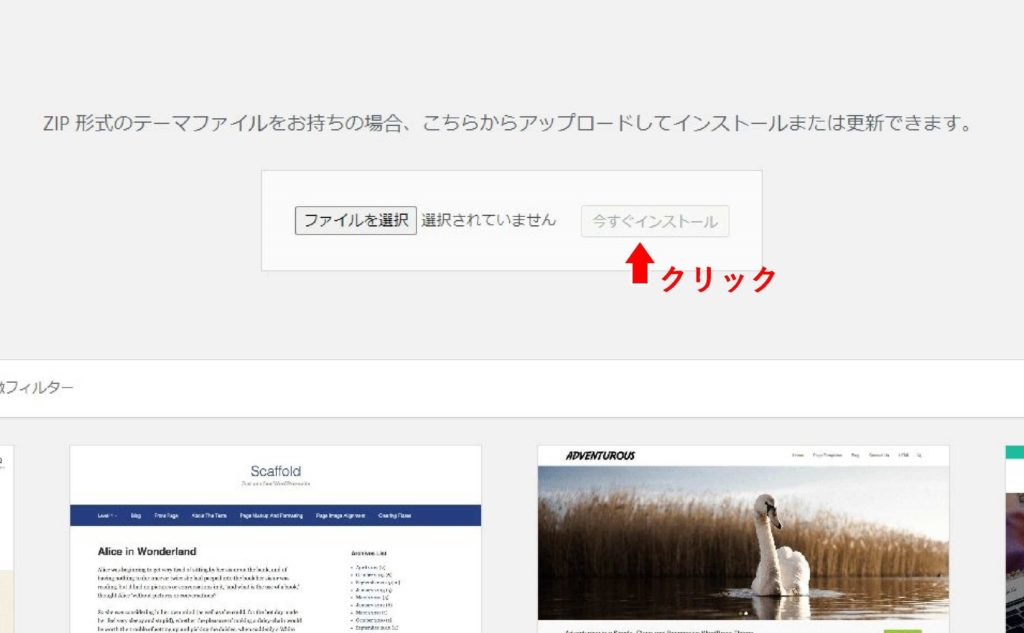
⑦ 対象のテーマを「有効化」する
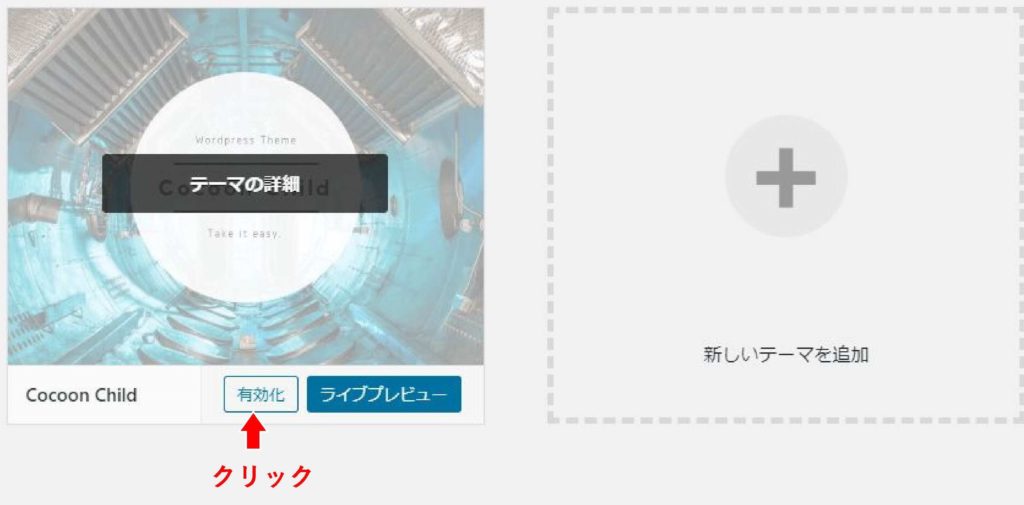
これでWordPressテーマのインストールは完了です。
一度デザインが変わっているか確認してみましょう。
プラグイン設定
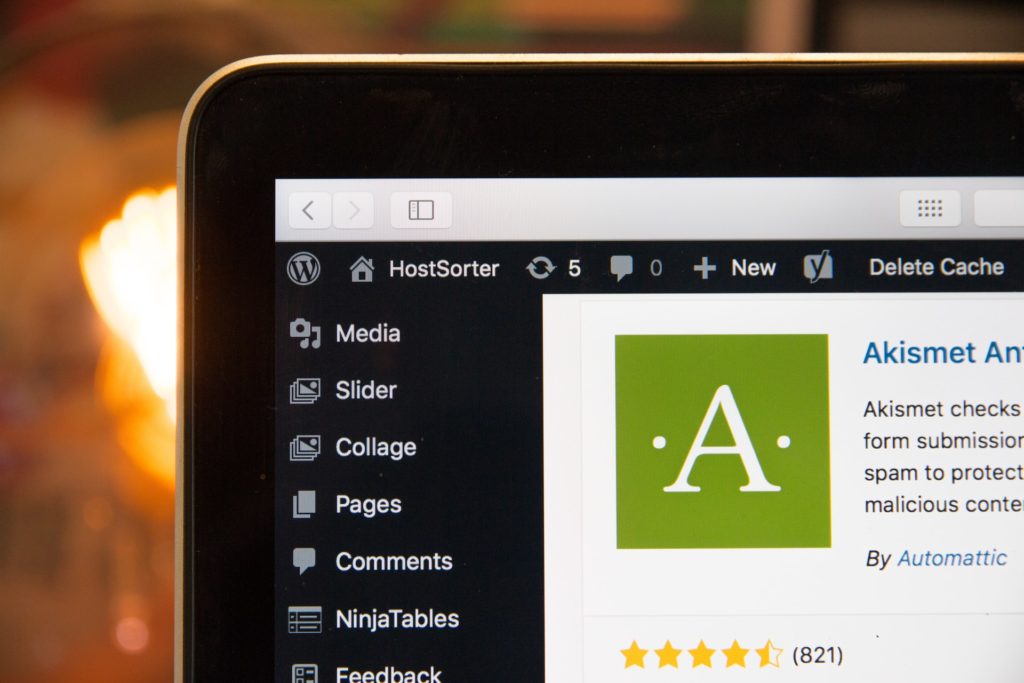
プラグインとは、WordPressに便利機能を追加できるソフトウェアのことです。
身近でいうと、スマホにアプリをインストールするとより便利になるのと同じです。
じゃあ、「プラグインは、たくさん入れるとより良くなるの?」と聞かれると、正直良くなりません。
理由は大きく2つあります。
- セキュリティが弱まりハッキングがされやすくなる
- サイトパフォーマンスが悪くなる(速度が遅くなる)
超有名なプラグインでもハッキングされた過去がありますから、マイナーなものなど安易に入れないようにしましょう。
基準はありませんが、多くて20個くらいかなと思います。
総合的に考えると、ベストなのは8~10個くらいがおすすめですね。
ということで、おすすめのプラグインを下記にまとめました。
プラグイン10選
- All In One SEO Pack(SEO最適化のため)
- Google XML Sitemaps(サイトマップ作成のため)
- Broken Link Checker(リンク切れチェックのため)
- Akismet Anti Spam (スパム防止のため)
- BackWPup(バックアップ確保のため)
- AddQuicktag(タグ打ちを効率化するため)
- WP Multibyte Patch(WordPress日本語対応とするため)
- Contact Form 7(お問い合わせフォーム追加のため)
- EWWW Image Optimizer(画像圧縮するため)
- Jetpack by WordPress.com(アクセス解析のため)
プラグイン名と理由は上記のとおりです。
10番目の「Jetpack by WordPress.com」は、WordPressのダッシュボードで簡単にアクセス状況が分かるので、僕はモチベーション維持のため入れています。
しかし、後で説明する「Google Analytics(アナリティクス)」でもアクセス解析できるので、入れなくても問題ありません。
1~9はとりあえず入れておきましょう。
プラグインのインストール方法はこちらを参考にしてください↓↓
>>【初心者必見】WordPressプラグインのインストール方法を分かりやすく解説!
便利ツールの紹介
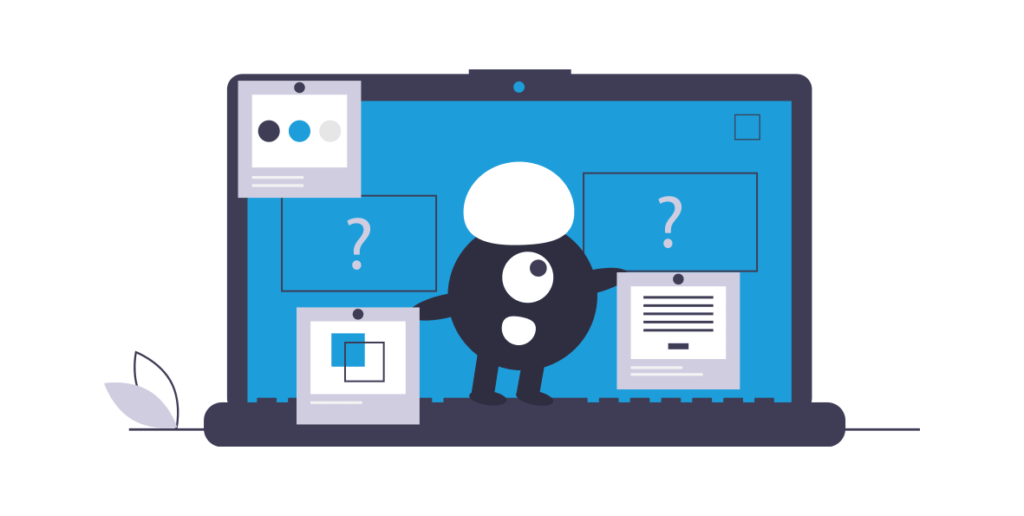
便利ツールとういうのは、2つあります。
- Googleアナリティクス
- Googleサーチコンソール
どちらもGoogleのサービスで、Googleアカウントがあれば導入できます。
導入しておくと、ブログの状態やコンテンツの反応などを確認することができ、モチベーションが上がります。
Googleアナリティクス
「Googleアナリティクス」とは、サイトへのアクセス数、ユーザー数、滞在時間などのアクセス解析ツールです。
ブログを運営するには必要な数字をグラフなどで分かりやすく集計してくれます。
Googleサーチコンソール
「Googleサーチコンソール」とは、キーワードが検索されたときコンテンツが何位か、サイトの検索順位を下げる要因は何かなど、サイトにユーザーが入る前の分析を行います。
こちらも同様にグラフなどで表示されていて、とても分かりやすいです。
どちらも導入しておきましょう。
投稿してみよう
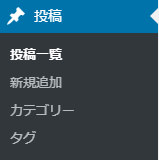
ダッシュボードのメニューから「投稿>>>投稿一覧」を押すと、サンプルとして「Hello world!」のコンテンツがあります。
まずは、それを削除しておきましょう。
削除方法は「投稿一覧」の画面でコンテンツにカーソルを合わせると、「ゴミ箱へ移動」と表示されますので、クリックすればゴミ箱へ入ります。
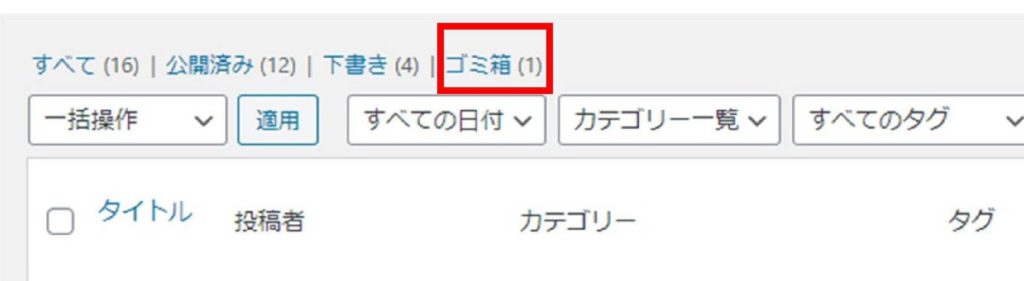
上の画像の様に、画面の上側に「ゴミ箱」が表示されますので、クリック。
ゴミ箱の中にコンテンツがあるのでそれを選択して、「削除」を押してください。
新規追加
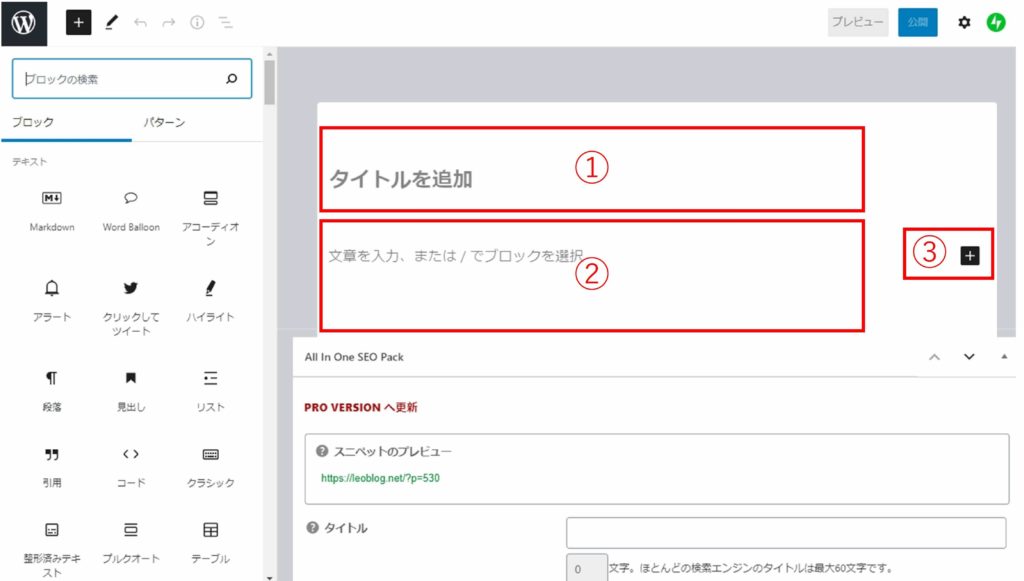
次に「投稿>>>新規追加」を押すと上記の画面が表示されます。
①にはタイトルを記入します。
②に文章を入れていきましょう。
③はブロックといって、文章の表現方法を変えてくれたり、吹き出しになったり、画像を張り付けたりできるなど、様々な機能がありますので少しずつ試していきましょう。
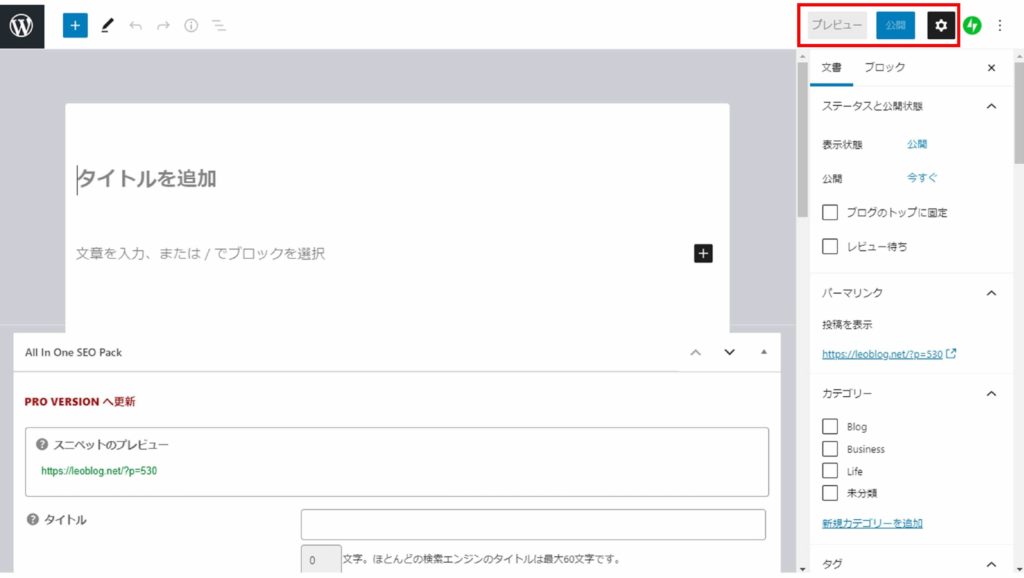
文章ができると、画像の赤枠部分にある「プレビュー」で全体をコンテンツを一度確認しましょう。
修正を終えたら、「公開」をおして投稿完了です。
これであなたも晴れてブロガーです!おめでとうございます!!

これからどんどん投稿していきましょう。
お疲れ様でした!!