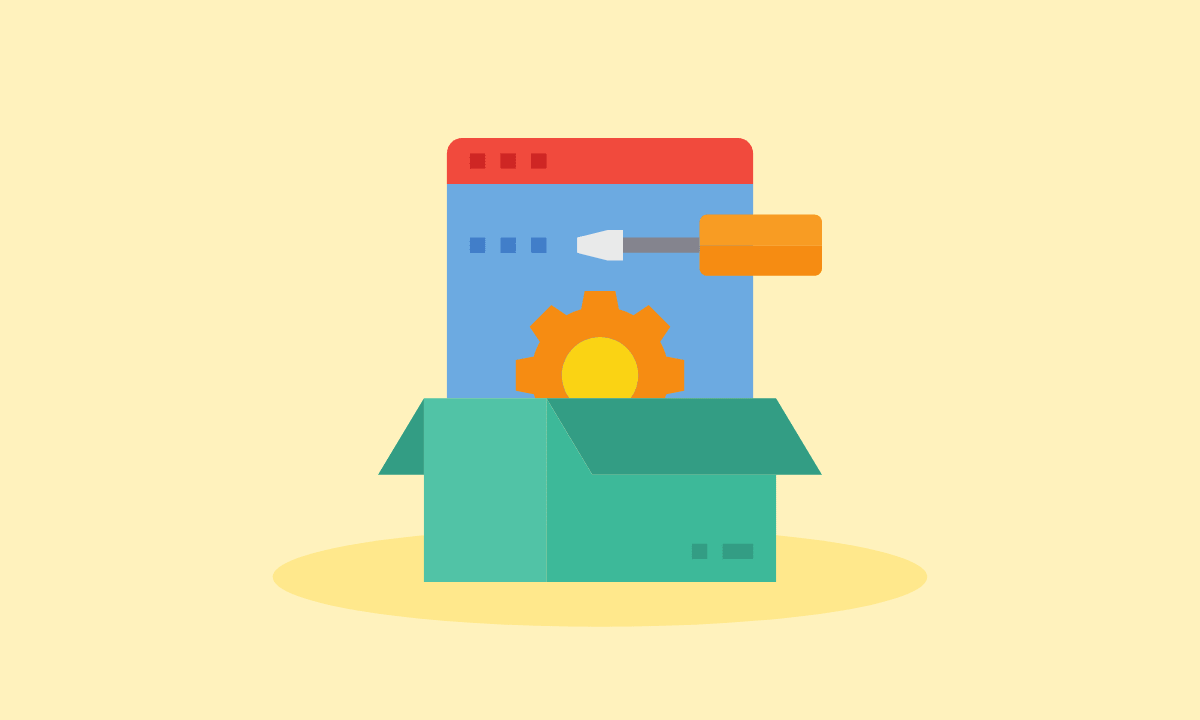WordPressのプラグインのインストール方法が分かりません。初心者でもできますか?教えてください。
こんなお悩みを解決します。
本記事の内容
- プラグインをいれる理由とは?
- メリットとデメリット
- プラグインインストール方法 (画像付き)
記事の信頼性
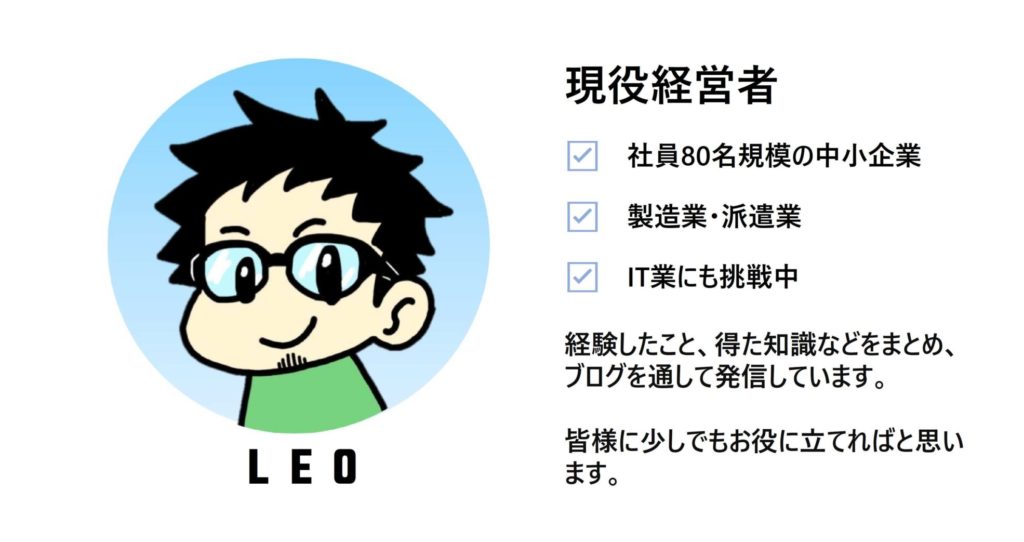
こんにちは、LEOです。ブログ歴8か月の現役経営者です。
本記事は、初心者の方向けにプラグインの必要性とインストール方法を画像付きでご紹介しています。
僕も8ヵ月前まで「プラグインって必要なの?」「インストールってどうやってするの?」という状態で、いろんな記事を読んだ経験があります。
僕の経験を踏まえつつ、初心者でも分かりやすいようにプラグインのインストール方法を紹介していきます。
WordPressブログに興味のある方は、良かったら下記の記事をご覧ください。
>>【初心者必見!】WordPressブログの簡単な始め方【たった10分で!?】
プラグインをいれる理由とは?
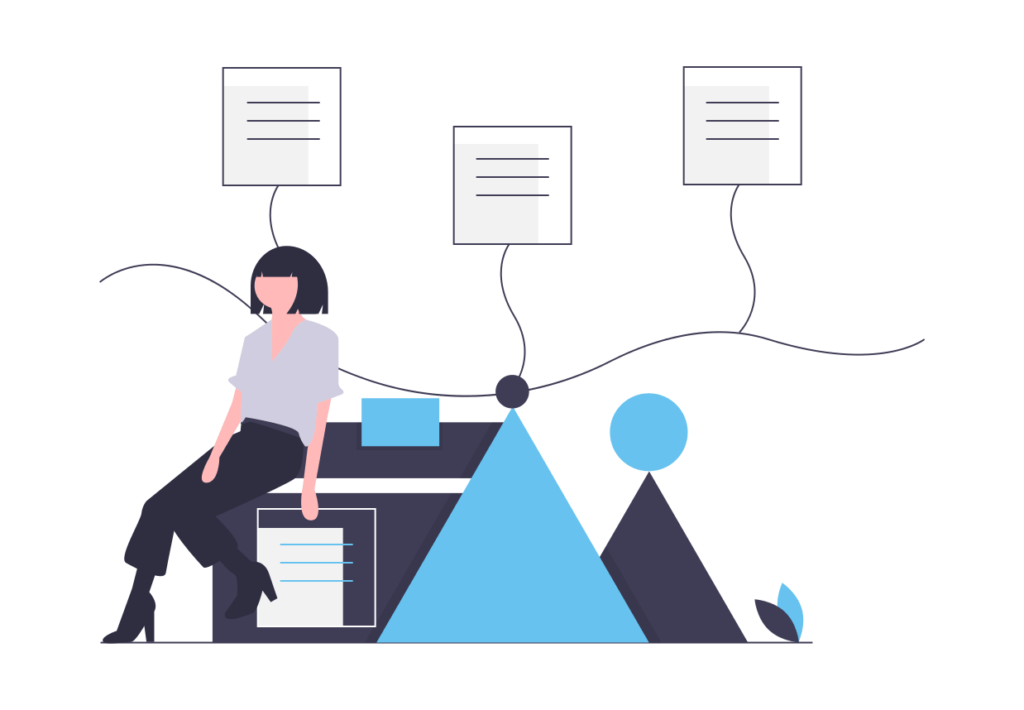
プラグインをいれる理由は、WordPressの初期状態のままではできる事が限られているからです。
そのため、プラグインという機能を追加して、WordPressの機能性を高めることが必要になってきます。
身近なもので例えるとiPhoneやAndroidのように、初期状態から、必要だと思うアプリを追加でインストールしていきますよね。
WordPressにプラグインをインストールするのも同じようなイメージです。
ここらはざっくりで良いので理解しておきましょう。
メリットとデメリット
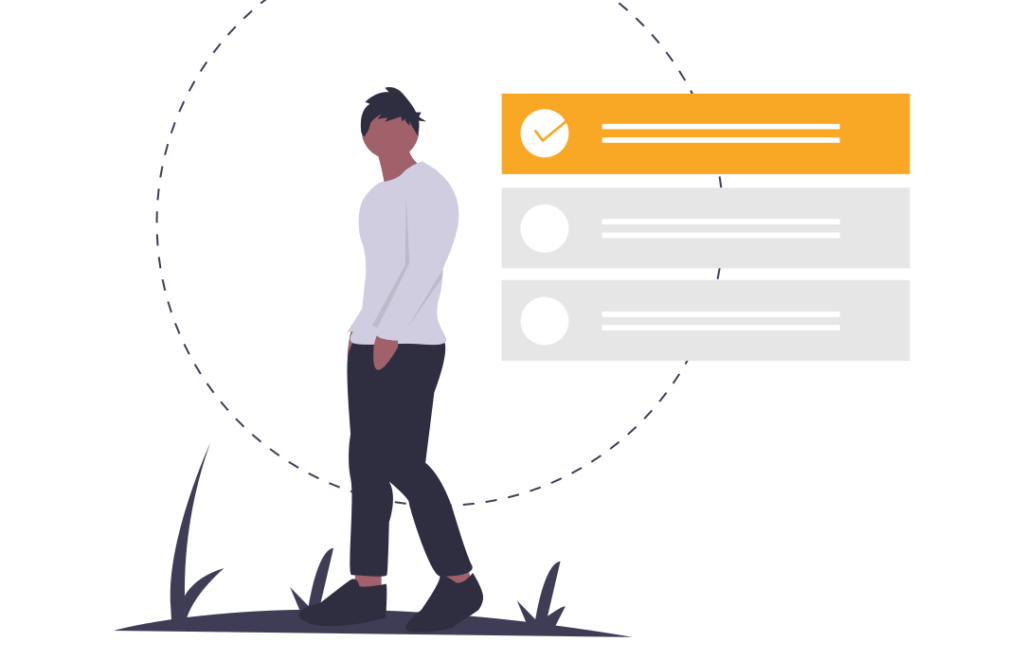
必要なことなのでメリットとデメリットも紹介します。
プラグインのメリット
- 機能が追加されて便利になる
- 無料でインストールできる(大体のものが無料)
- SEO対策やセキュリティの強化につながる
以上が大まかなメリットになります。スマホのアプリも大抵は無料でインストールできますよね。より高い機能性や便利性を求めていくと有料となりますが、プラグインも同じです。
プラグインのデメリット
- 数が増えると表示速度が遅くなる
- 数が増えるとセキュリティ面が弱くなる
- マイナーなプラグインを入れるとウイルスに侵されるリスクがある
ようするに、「プラグインは便利だからってたくさん入れちゃうと逆効果になるよ」ということです。
プラグインの数は多くても20個までにしましょう。明確な基準はありませんが、多すぎるとセキュリティ面でリスクが高くなります。
ベストなのは8〜10個くらい、これくらいならあまり影響はありませんので、意識してみましょう。
上記のようなメリットとデメリットを知った上でインストールを行いましょう。
プラグインインストール方法(画像付き)
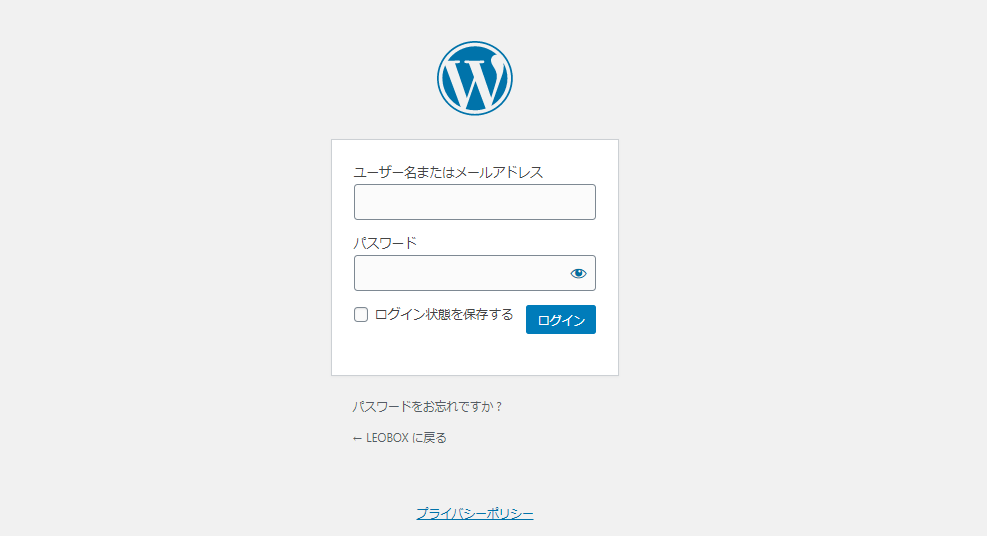
まずは、ログイン画面から「ユーザー名かアドレス」「パスワード」を入力し、ログインしましょう。
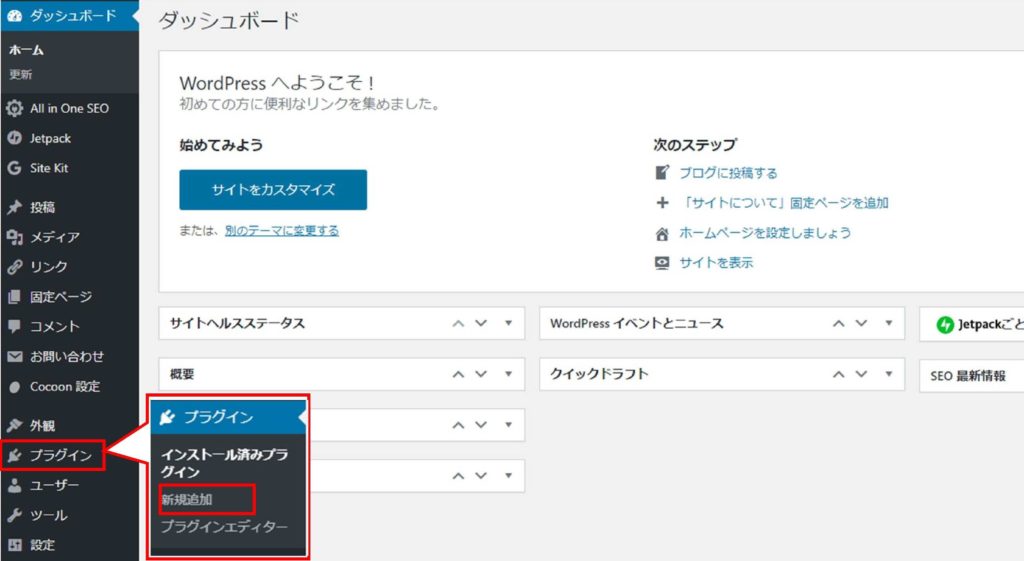
ダッシュボードのメニューから「プラグイン>>>新規追加」を押す。
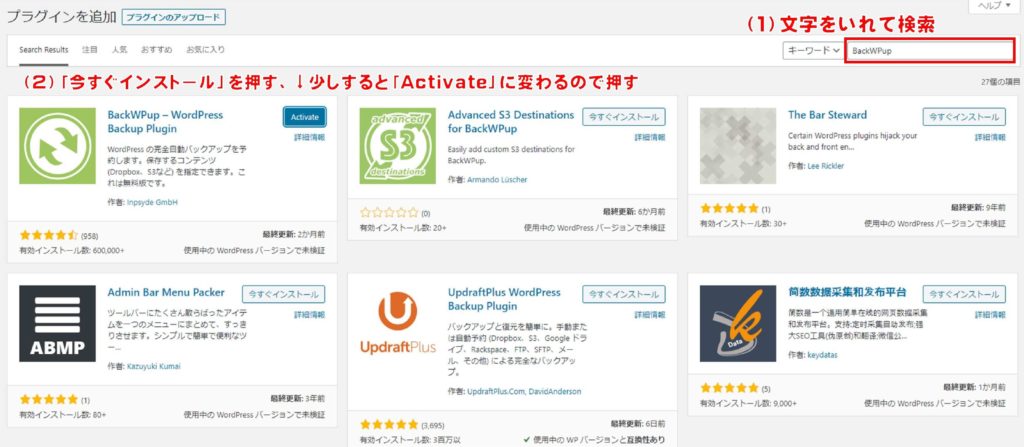
① プラグイン画面の右上の赤枠に「検索したいプラグイン名」を入力します。
② 名前に一番近いものが左端に表示されます。(※この時に名前が似ているプラグインがあるのでちゃんと確認しましょう。)
③「今すぐインストール」ボタンを押すとインストールが開始され数秒で完了します。
④ 完了すると「Activate」または「有効化」に変わるのでクリックしてください。
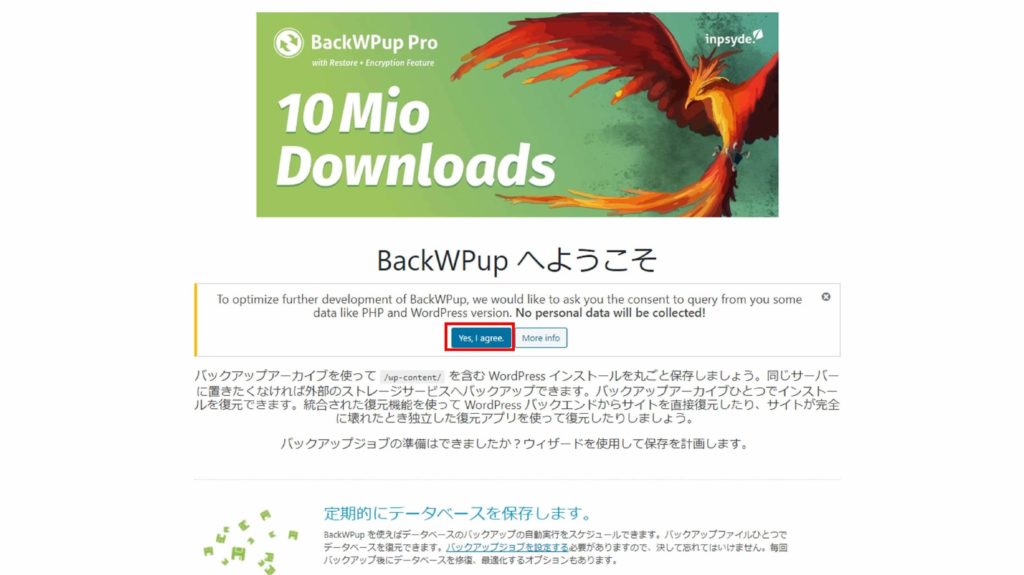
上記のような承認画面が、プラグインによって出てくることがありますので、承認してください。
※ 大抵が英語になっていますので、Googleの翻訳サービスなどで翻訳したほうが間違いないです。
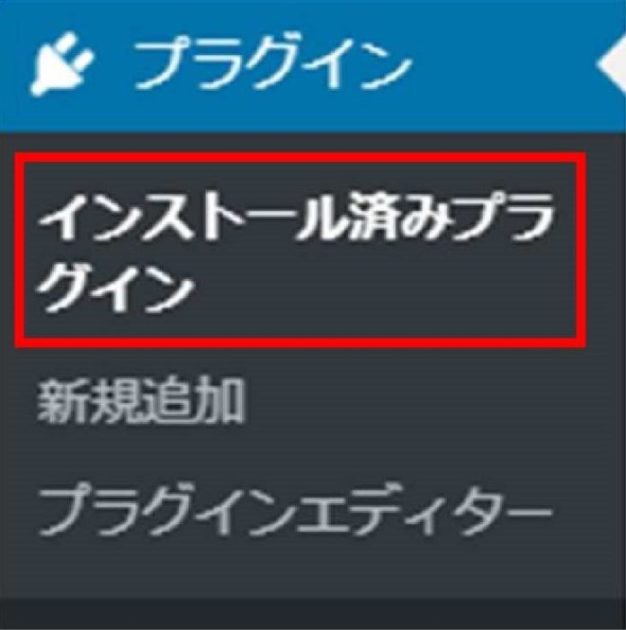
メニューから「プラグイン>>>インストール済みプラグイン」を押しましょう。
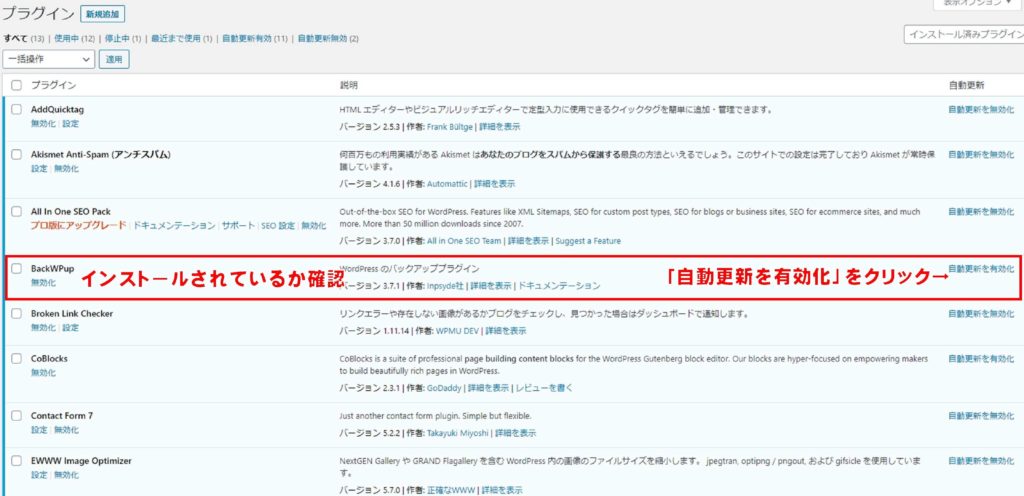
インストールがされているか確認しましょう。上記の画像のように入っていればOKです。
左端のプラグイン名の下が「無効化」となっていれば、「有効化の状態」なのでOKです。
プラグインは常に更新されますので、赤枠の右端に「自動更新を有効化」と書かれているのでクリックして、有効化にしましょう。そうすることで更新のチェックの手間が省けます。
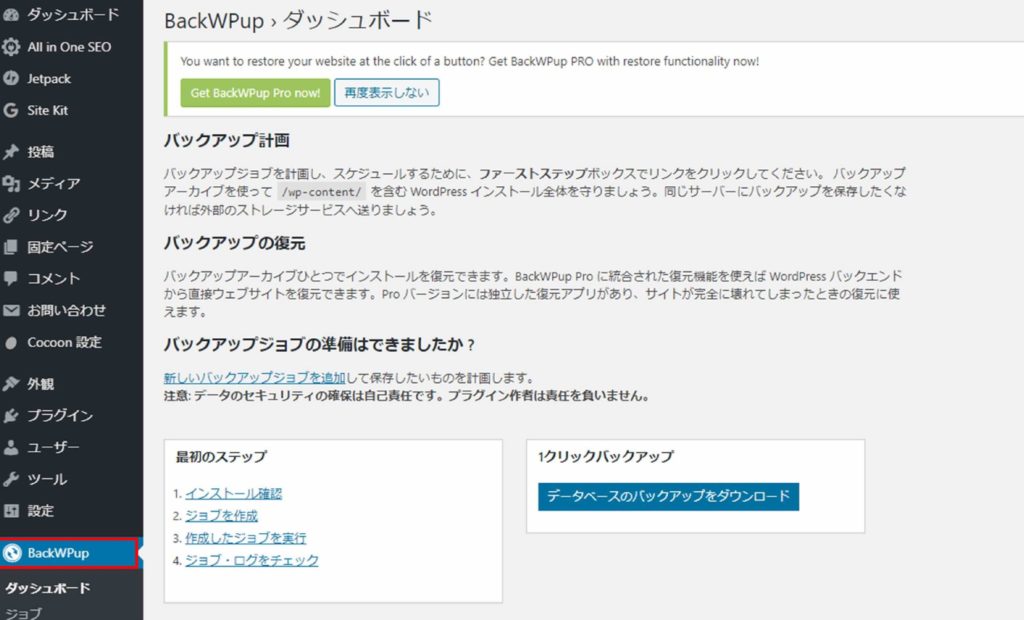
今回は例として「BackWpup」をインストールしてみましたが、上記の画像の様にダッシュボードのメニューに表示されるプラグインもあります。
そのようなプラグインはインストール後も詳細設定が必要になりますので、検索エンジンに「プラグイン名+設定」を押すと、記事がでてきますので参考にして設定しましょう。
インストール方法は以上となります。お疲れ様でした!!

下記は、僕がおすすめする役に立つプラグインばかりをまとめていますので、参考にしてください。
>>【2020】WordPressプラグインおすすめ10選【確認しよう!】
ちなみにですが、有料テーマがしっかりしているとプラグインの数は少なくて済みます。
プラグインを入れなくても、テーマ自体に機能が含まれているからです。
プラグインは数が少ないほど、表示速度は速くなる傾向があるため、有料テーマを採用することをおすすめします。
下記の記事におすすめのテーマをまとめているので、参考にご覧ください。
>>WordPressのテーマおすすめ8選【有料6選+無料2選】
ということで今回は、プラグインのインストール方法をご紹介してきました。
お役に立てていたら嬉しいです!!
今回はここまで、最後まで読んでいただきありがとうございました。